In this article, you’ll get to know how to convert a Word to Google Doc format. From students to professionals, more and more people are starting to use Google Docs nowadays.
The monopoly that Microsoft enjoyed at one point in time with its popular Word application, is now being put to rest by Google and other companies.
That does not mean that Microsoft Word is not still used by many. On the contrary, it still has at least half of the market share of document editors. That is huge by any account.
So, due to many consumers using different options for their document editing needs, there is a situation now where some people use only one of these exclusively while others are using both.
Therefore, when you need to share files between the two, there might be a need to convert them into each other’s formats.
Let’s say you want to share your Google Doc with a friend who only uses Word. In that case, you will need to convert it into Word and then send it to him.
If the roles were reversed, you would need to convert Word into Google Docs format.
Also, to access Google Docs files, you need an active internet connection. That may not always be an option. Microsoft Word documents, on the other hand, can be accessed offline.
This is another reason why you may want to save your Google Docs files as Word files. This creates a backup of sorts that is readily accessible anywhere and on any device.
Fortunately, both types of conversions are very easy to do. Let’s take a look at the steps involved in each.
Table of Contents
How to convert Word to Google Doc
Converting docx to Google Doc it’s easy! First off, let’s take a look at how you can convert your Word document into a Google Doc. You need to open your Google Doc web application before beginning. Then follow the below steps:
- On your Google Doc home page, click on “Blank” under “Start a new document”. This will open up a new Google Doc document;

- Next, click on “File” in the upper left-hand corner of the screen. A drop-down menu will appear;

- Select “Open”;

- A new window will open titled “Open a file”;

- Next, click on the “Upload” tab. Then, click on “Select a file from your device”;

- A new window will pop up where you can locate and select your Word document. In the image below, you can see that we are going to upload the “Sample Document.docx” file. Once selected, click on “Open”;

- Your Word file is now converted into Google Docs. The title of the document will appear on the top left corner and the contents will be there on the page.
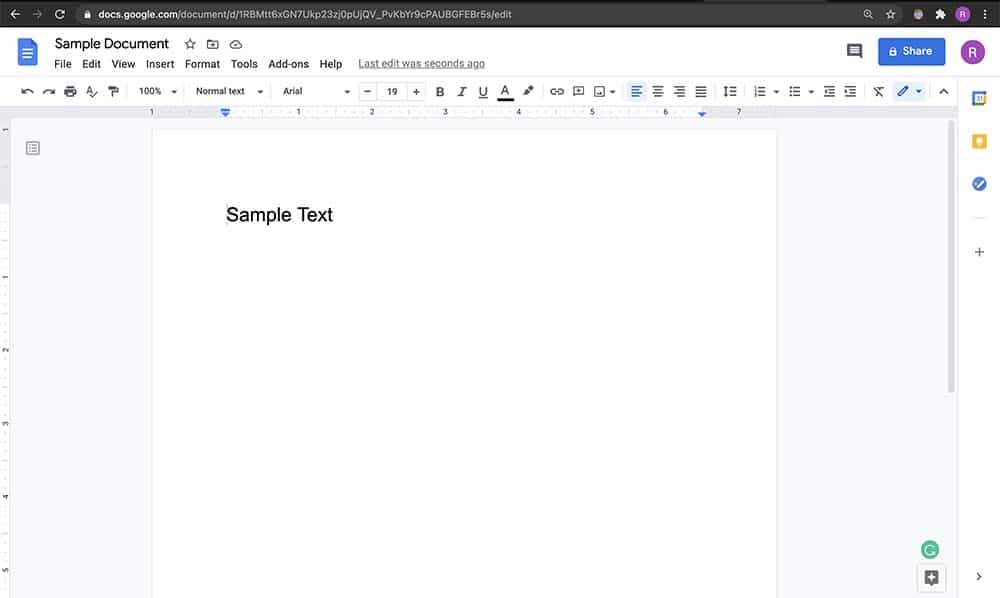
How to convert a Google Doc to Word
Now, let’s take a look at how to convert a Google Docs document into a Word document. Before starting, make sure the document that you want to convert is open. Then you can follow the below steps:
- Click on “File” in the upper left-hand corner of the screen. A drop-down menu will appear;

- Next, select “Download”. Another drop-down menu will appear to the side of it;

- Now, click on “Microsoft Word (.docx)”. As you may already know, .docx is the native file format of a Microsoft Word file;

- Next, the Google Docs web application will initiate a download of your Google Docs document which will be saved as a .docx file;

- When you double-click on the downloaded file, you will see that it will open up in Microsoft Word. You can see in the following image the file that was in Google Docs format, is now open in the Microsoft Word application.

Wrap Up
Any digital file whether it be an image, audio, document, video, etc, will have multiple file formats. That’s because there are many companies working on these digital files and they may have their own file formats.
Thankfully, though, it is often quite easy to convert one file type to another. There are multiple options available offline and online to do that.
In the case of conversions between Microsoft Word and Google Docs, it is even easier.
You just need to use Google Docs as your starting point for both these conversions as we have explained in the above steps.
Check out some of our other awesome articles:
- Adding bullet points in Google Docs
- How to double the spacing in Google Docs
- Mirroring text in Google Docs
- Sluggish performance in Google Docs: why?
- How can I move images in Google Docs
- Printing double-sided on Google Docs (how to)
- How to disable auto capitalization in Google Docs
- Numbering pages in Google Docs
- Printing multiple pages on one page in Google Docs
- How can I print Google Docs with comments?
- Changing margins in Google Docs
- How can I remove headers and footers in Google Docs
- How can I flip an image in Google Docs
- Creating two columns in Google Docs
- Creating a graph on Google Docs
- How can I delete a page in Google Docs
- How to use Google Docs real-time chat
- How can I insert shapes in Google Docs?
- Google Drive and Google Docs: what is the difference?
- Google Docs ownership – How to transfer?

