Stay tuned to understand how to mirror text in Google Docs. For certain types of artwork, poster and image design, even printing on fabrics, you must learn how to mirror text.
There are a couple of ways to mirror or flip text in Google Docs, using Drawings or WordArt.
We will cover them all so that you can choose the most convenient for you.
Before we get into that, let’s look at the two different directions. We hope we’re not the only ones to flip a text and realize we’re going the wrong way!
Table of Contents
When you mirror a text vertically, the top of your document becomes the bottom. When you mirror a text horizontally, the left side becomes the right.
Remembering this will save you a bit of time experimenting later on.
How to mirror text in Google Docs
Using Drawings
When using drawings, it’s worth bearing in mind that you can only apply this method for mirroring text vertically.
However, it is a better option for larger amounts of text and for texts where you would prefer to play around with the font type and size.
Begin by selecting the text that you wish to mirror and copy it. You can cut it if you want but it’s preferable to delete the original text once the mirrored text is inserted.

Go up to your menu bar and click on “Insert”. From the drop-down menu, select “Drawing” and “+ New”.
This will open a new Drawing window. Paste your text into the Drawing window.

If you place your cursor on the blue line the direction arrow will appear. Again, this isn’t necessary, but we found it easier to move the text into the middle of the window.
This way it is easier to see the pointer that will change the direction of your text.

When you place your cursor over this pointer you can click and start moving it in the direction you wish. To mirror the text, this will be 180º clockwise.

Your end result will be a vertically mirrored text. Click “Save” and “Close”. The window will close, and your text will appear in your Google Doc.

You can now click on your mirrored text and a Text box will appear around it. You can change the size, position, and alignment using this box.
If you click on “Edit”, the Drawing Window will open, and you can edit your text.

Using WordArt
This method is often better if you want to be more creative with your texts and also works great for shorter texts. Although it will still work on longer ones too.
You need to begin again by going to “Insert”, “Drawing”, and “+New”. In the top left-hand corner, you will find an “Actions” tab. Select this and then “WordArt”.

A small text window will pop up where you can type the words you want to appear. Press Enter to save. If you want two or more lines of text, press Shift + Enter.

Once you have finished your text, it will appear in a text box as we saw previously. To mirror the text vertically, you can follow the same method as before, drag the pointer 180º clockwise.

Now, to mirror the text horizontally, place your cursor on the center-right square on the text box and drag it to the left. The gray outline is where the new text will appear.

You can click “Save” and close it for your text to appear in your Google Docs. Before you save your text, remember that you can change the line color and fill color too. Use the options in the toolbar.

An alternative method from the Drawing window
If you choose to paste your text or use WordArt, there is another way to mirror your text in Google Docs.
Double-click on your text box and select “Rotate”. You have the option to “Flip horizontally” or to “Flip vertically”.
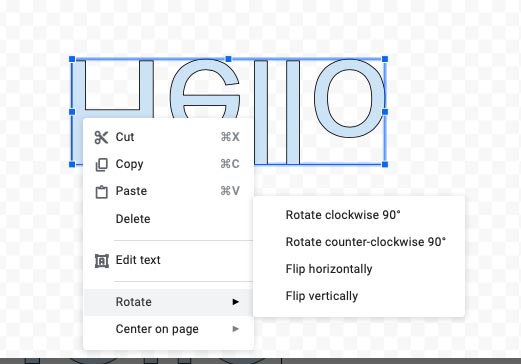
If you make a mistake at any stage, you can double-click on your text and choose “Delete”. This works in the Drawing window and the Google Doc.
Wrap Up
Apart from printing artwork and textiles, you may want to learn how to flip text in Google Docs just to add extra character to your documents.
While it’s great to make your work visually appealing, be careful not to go overboard with mirroring text as it can distract the reader.
It doesn’t take more than a few minutes to mirror your text in Google Docs. You can mirror text vertically or horizontally.
If you don’t like the overall look, quickly delete it and have another go. The results will be worth it.
Check out some of our other awesome articles:
- Sluggish performance in Google Docs: why?
- How can I move images in Google Docs
- Printing double-sided on Google Docs (how to)
- How to disable auto capitalization in Google Docs
- Numbering pages in Google Docs
- Printing multiple pages on one page in Google Docs
- How can I print Google Docs with comments?
- Changing margins in Google Docs
- How can I remove headers and footers in Google Docs
- How can I flip an image in Google Docs
- Creating two columns in Google Docs
- Creating a graph on Google Docs
- How can I delete a page in Google Docs
- How to use Google Docs real-time chat
- How can I insert shapes in Google Docs?
- Google Drive and Google Docs: what is the difference?
- Google Docs ownership – How to transfer?

