You’ve come to the right article if you have been wondering how to print double sided on Google Docs.
The world today is focused on reducing environmental waste to the barest minimum, and in many places, they cannot do without printing out paper documents.
In fact, there are still a lot of books in paperback; printing on paper will never get completely phased out anytime soon.
However, what everyone can do is play a role in reducing paper waste by reducing the number of paper sheets in every way possible.
If you prefer using Google’s free cloud-based document creator and editor, Google Docs, you might be pleased to know that Google Docs allows you to print double-sided.
The app does not exactly give clear instructions on how to get this done. It might even seem confusing to you when trying to achieve duplex printing, but it is not impossible.
Here, we will focus on that and discuss steps on how to print double-sided on Google Docs.
Table of Contents
How to print double-sided on Google Docs
Double-sided printing as a feature is present in Google Docs and many other text editors.
This capability allows you to print on both sides of the paper, which results in having two printed pages for each sheet instead of one.
It is the method used for books, magazines, and many official documents.
Why should you use double-sided print in Google Docs?
Double-sided printing has a lot of advantages, such as reducing the cost of printing and overall reducing the weight of the material or product being printed.
If you are printing at home, double-sided printing saves you the stress of storing a lot of sheets. You will also be contributing to the environment by saving paper and, ultimately, trees.
How to print front and back – Google Docs
- Open your web browser and visit the Google Docs page;
- Log into your Google account with your email and password. This automatically links to Google Docs;
- Open the document you would like to print;
- Click on “File” and scroll down to print or simply press “CTRL + P” on your keyboard;
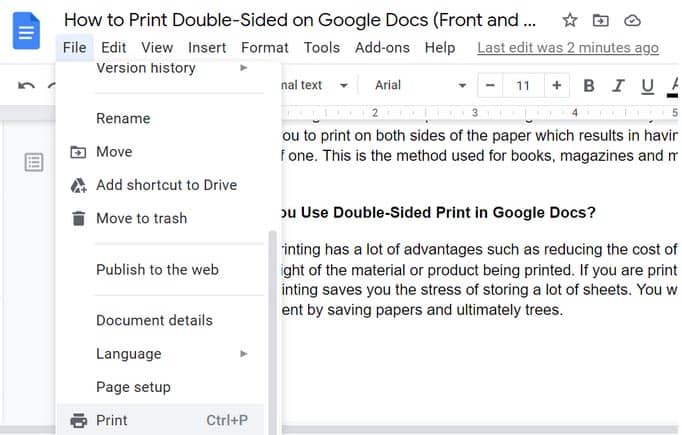
- Click on “Print”, and the print preview page will pop up;

- Typically, the double-sided printing option does not display in the options if your computer is not connected to a printer. So, what you have to do is connect your computer with a printer that can handle duplex printing so you can have the option under the “More Options” menu;
- Once you connect a printer, click on “Print Using System Dialog” to access the options menu;
- Click on “Properties”, “Preferences”, or “Settings”, depending on how your printer driver displays it;
- Select “Double-Sided Printing”, “Duplex Printing”, or “Print on Both Sides”, depending on the term your printer model uses;
- Click “Ok” and then “Print”. The first page of the document gets printed, and then you are required to feed the paper into the tray again to print on the other side.
If you want Google Docs to send the document to a specific printer, you can check the “Destination” field to add a machine.
This is possible for either wireless connections or wired printers.
The app may not detect your printer automatically, and that is why we recommend a manual addition.
And if the printer supports duplex printing, you will find the option in the “More Option” section.
Why is the option to print double-sided missing?
This could be due to some reasons, which include not connecting your Google Docs to a printer, having a duplex printer, and having the option hidden in the “More options” section.
If any of these situations occur, you may not see the option to print double-sided in Google Docs and may have to fix it manually.
Wrap Up
While Google Docs is not the only document creator or editor available, it remains a favorite for many. And of course, it is not the most intuitive method, but it is available regardless.
All you have to do is get a printer that can handle double-sided printing.
We hope you have gotten all the answers to the questions you might have had about how to print double-sided using Google Docs.
Simply check your printer’s capabilities, how to connect your printer manually to your Google Doc app, and how to find the double-sided printing option.
Check out some of our other awesome articles:
- How to disable auto capitalization in Google Docs
- Numbering pages in Google Docs
- Printing multiple pages on one page in Google Docs
- How can I print Google Docs with comments?
- Changing margins in Google Docs
- How can I remove headers and footers in Google Docs
- How can I flip an image in Google Docs
- Creating two columns in Google Docs
- Creating a graph on Google Docs
- How can I delete a page in Google Docs
- How to use Google Docs real-time chat
- How can I insert shapes in Google Docs?
- Google Drive and Google Docs: what is the difference?
- How to delete Google Drive contents
- How to change the location of Google Drive folder
- Cloud storage: The best alternatives to Google Drive
- How can I change my Google business address
- How to download photos and albums from Google Photos
- Differences between Gmail and a Google Account
- Recover permanently deleted photos from Google Photos and Drive
- Google Docs ownership – How to transfer?

