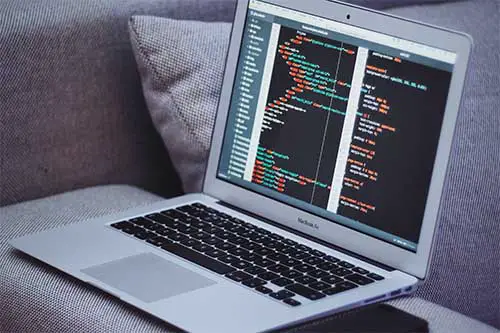How to delete movies from a MacBook? It’s normal to end up with quite a significant movie collection on your MacBook and this is likely to cause some strain on your operating system because of the amount of storage these movies take up.
By learning how to delete those movies, you will be able to keep your computer running more efficiently.
But, it’s not just the latest movies you have downloaded to watch at home. We can also have music videos or videos we have taken and uploaded to keep safe. Let’s start by looking at where our various movies could be saved.
Table of Contents
- Where are my movies on a MacBook?
- How to delete movies from a MacBook
- Deleting movies from a MacBook to save storage space
- Wrap Up
Where are my movies on a MacBook?
This will very much depend on how you have set up your MacBook. There is a dedicated Movie folder on MacBook, you also have Movies in iTunes.
When uploading from your smartphone, videos might be saved on your desktop or into your downloads folder.
If you know the name of the movie (as it is saved) you can search for it in the top right-hand corner of your desktop. This will allow you to see where it has been saved. Alternatively, you can use Finder to search for your movie/video.

How to delete movies from a MacBook
From your Movies Folder
There are two ways in which you can delete movies from the Movies Folder. First, use Finder to open your movies folder.
- Click anywhere on your desktop so Finder appears in the top left-hand corner;
- Open a New Finder Window;
- Click on “Movies” in the Sidebar (Favourites);
- Select the movies and videos you wish to delete;
- Choose Move to Bin and it will be sent straight to the bin.

You can also select the movies you want to delete and drag them into the bin on your Dock. You will hear a click when you drop it into the bin and it will disappear from the Movies folder.
From your iTunes
When movies and videos are saved in iTunes, they can be found in Music Videos. The process for deleting movies from iTunes is the same as from your Movies folder.
There are two options. First, click on the movie you wish to delete and you will see a small window with options pop up. The last option is to “Delete from Library”.

A second window will open with three options:

If you choose to keep the file, you will still be able to find it in your Movies folder on the desktop, so essentially it is moving it out of iTunes and into your Finder.
If you choose Move to Bin, it will go straight to the bin to be deleted. You can also choose to drag and drop movies into the bin and the same window will appear.
From your Downloads folder
Again, you have the same two options to download your movies that are saved in Downloads. First, you can open Finder and click on “New Finder Window”.
In the Sidebar, you will see the Downloads folder. Click on it to open and then select the movie you want to delete.

You can choose “Move to Bin” or you can drag and drop it into the bin in your Dock.
From your Desktop
You have to love Mac for its easy user interface. You have the same two options as previously mentioned. From your desktop, choose the movie or video and click to see your options, choose to Move to Bin. Here you can see the drag and drop option.

Deleting movies from a MacBook to save storage space
It’s important to remember that although you have put the movies and videos in the bin, it doesn’t mean you have deleted them from your MacBook.
When movies are in the bin, they still take up storage space. You need to empty your bin to free up memory.

Click on your bin in the Dock and select Empty Bin. Another window will appear asking if you are sure. Be sure! Once you have emptied your bin, you won’t be able to retrieve the contents.
Wrap Up
It’s true that we don’t always pay attention to where our movies go and how much storage they take.
You only start to think about it when you notice your computer isn’t running as quickly as it did.
Learning how to delete movies will really not only keep your laptop or desktop nice and organized, but it will also keep it running at the optimal level.
Check out some of our other awesome articles:
- How to change the playback speed on YouTube
- Finding your comments on YouTube
- Fixing out of sync audio in YouTube
- Removing sound from YouTube videos
- How can I re-upload a YouTube video?
- How to get in touch with someone on YouTube
- How to watch a YouTube video frame by frame
- Combining videos on YouTube
- How can I enable long videos on YouTube?
- How much time does it take to upload a video to YouTube?
- How can I embed a YouTube video in Gmail?
- Where can I find my YouTube uploaded videos?
- Fixing audio renderer error on YouTube
- Listening to YouTube with the screen off
- How much storage do you get in YouTube
- How to save YouTube videos to iPhone
- Best YouTube downloaders for Android
- How to download a video from YouTube to a computer