Are you having trouble with how to reactivate Windows 10 after a hardware change? For most of us, hardware changes are inevitable along the lifespan of our computers. It is a way to extend the machine’s utility and keep it up to date to run the most recent software.
A hardware change usually means upgrading the hard drive, motherboard, RAM, the CPU, or other hardware components inside the computer. But, when using a Windows operating system, some of these hardware changes can lead to unintended consequences.
One of the most common drawbacks is that the system stops recognizing your computer as the legitimate machine for what your Windows version was registered to. That leads to a deactivation of your Windows 10 copy.
If that happens to your computer after a hardware change, you need to reactivate Windows 10. Fortunately, this can be done from within the system itself.
In the older days, you had to go through an annoying process. You needed to contact Microsoft or your laptop manufacturer.
This used to be quite cumbersome for users. In answer to that, Microsoft introduced a way to activate Windows 10 from the system itself. And it has made the whole process a lot easier.
Before diving into the steps for reactivation, let’s first take a look at the steps you should take as a precautionary measure in case you need to make hardware changes.
This will ensure that you will be able to easily reactivate Windows 10 later on.
Table of Contents
How to reactivate Windows 10 after hardware change
Precautionary steps before making hardware changes
- Click on the Windows icon at the bottom left corner of your screen to open de Start Menu;
- Select the Settings icon to open the Settings page;

- Click on “Update & Security”;

- On the left sidebar, click on “Activation”;

- Now, take a look at what it says under “Windows” on the main page. If it displays the message: “Windows is activated with a digital license”, then move forward to the next step, or else, you can directly continue with the second part of this article: “Steps to reactivate Windows 10 after hardware changes”;

- Click on “Add an account” towards the bottom of the page;

- Next, sign in with your Microsoft account, by using your email ID and password;
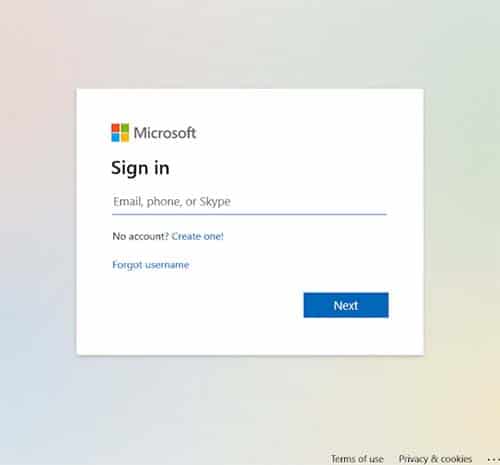
- When prompted, enter your Windows password and click “Next”.
After you have completed these steps, the message at the bottom of the Activation page will read “Windows is activated with a digital license linked to your Microsoft account”.
This basically links your device license with your Microsoft account. You can then go ahead and make the intended hardware changes and later reactivate Windows 10 using the steps below.
Steps to reactivate Windows 10 after hardware change
- Click on the Windows icon at the bottom left corner of your screen to open de Start Menu;
- Select the Settings icon to open the Settings page;

- Click on “Update & Security”;

- On the left sidebar, click on “Activation”;

- On the main page, click on “Troubleshoot”;
- Next, a new window will appear. There, you’ll find a phrase saying “I changed hardware on this device recently”. Click it;
- If prompted, sign in with your Microsoft account using the same email and password used during the previous section;
- Next, select the device that you want to reactivate. Your device name should be visible on the window. Tick the checkbox saying “This is the device I’m using right now”;
- Click on “Activate”, and you’re done.
Congratulations! You just reactivated Windows 10 on your computer.
Wrap Up
Long gone are the times when you had to contact Microsoft by phone to ask for a reactivation procedure every time you needed to change a key component of your computer, like the motherboard or the CPU.
Fortunately, now Microsoft has ensured that the process is easier than ever. All it took was some configuration on the Settings page and Windows is activated again and good to go.
Check out some of our other awesome articles:
- Some major steps before upgrading to Windows 10
- Recover space by deleting Windows10Upgrade folder
- How much space does Windows 10 take
- Using Windows 10 Migration Tool
- Ways to check if Windows is updated
- How to check which is my Windows 10 version
- How to change the background on a non-activated Windows 10
- The consequences of not activating Windows 10
- Can I get Windows 10 for free permanently?
- Do free upgrades to Windows 10 expire?
- Run Windows 10 from a Pen Drive
- Run Windows XP from a Pen Drive
- Run Windows 7 from a Pen Drive
- Run Windows 8 from a Pen Drive
- Space analyzer software for Windows 10
- How to free up space in Windows 10
- How to rename files in Windows

