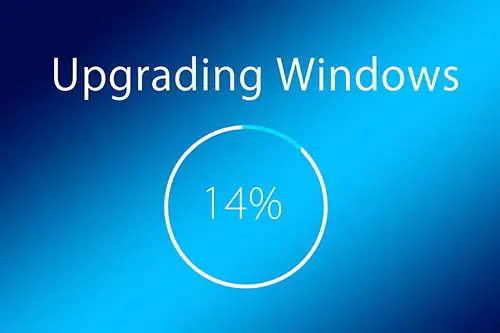What should I do before upgrading to Windows 10? It is crucial to have the latest version of an operating system installed on your computer.
It protects you from the latest vulnerabilities like viruses, malware, and other attacks, and ensures that you have the latest features.
So, if you’re using Windows 7, 8, or 8.1, you should seriously think about upgrading to Windows 10.
Although Microsoft has done impressive work to make upgrades easy, there are a handful of things you should do to prepare for an upgrade.
Doing so will ensure that there is no data loss and the upgrade process goes on smoothly. Learn more about this in the article below.
Table of Contents
What should I do before upgrading to Windows 10
Check if your PC has enough free space
For a successful upgrade process, you need to have enough space on your system drive. This is the drive where your current version of Windows is installed. In most cases, it is the “C:\” drive.
You should make sure that it has at least 32 GB of free space in it. Otherwise, you could experience some “update failure” error.
To free up some space, you can delete old unused software or any other useless files that you might have stored in this drive. Deleting your browser history can also free up a lot of space.
Create a recovery drive
This step will serve as your fail-safe in case anything goes wrong during or after the update process. As the name suggests, a recovery drive helps you recover your system in case of any mishaps. It’s quite easy to set up. Just follow the below steps:
- Insert a USB flash drive into your computer. Make sure it has enough space (ideally 16 GB in size);
- On the search bar next to the Windows icon (in the lower left of your screen), type “Create a recovery drive”. Click on the first option you see at the top of the list which will be “Create a recovery drive”;
- A new window will open. In it, make sure to click on the checkbox next to “Back up system files to the recovery drive”. Then click Next;
- After a while, you will see the options of different drives to choose the recovery drive. Select your USB flash drive and click Next;
- Then, click on Create;
- Windows will now create the recovery drive for you. Once done, click Finish.
Backup your data
The next step is to backup your data. The update process can cause data loss and therefore you need to make sure all your important data is backed up on an external storage device or in the cloud. An external hard drive is the most ideal option for this. Follow the below steps to backup your data:
- Click on the Windows icon at the bottom left of your screen and click on the Settings icon;
- Click on “Update & Security”;
- On the left sidebar, click on “Backup”;
- Just below “Looking for an older backup?”, you’ll see “Go to Backup and Restore (Windows 7)”. Click on it;
- On the new window that will open, click on the “Create a system image” on the left sidebar;
- At this point, you can connect your external hard drive to your PC. It will show up under the “On a hard drive option”. Use the dropdown menu to select the right drive. Then click “Next”;
- On the next window, select any additional drives that you want to include in the backup. Then click Next;
- Click the “Start backup” button;
- After the backup is complete, there will be an option to create a system repair disc. Click “No”;
- Click “Close” and it’s complete.
Uninstall your Antivirus software
This step is not mandatory. However, it is still advisable as some antivirus software has caused major troubles while users were updating their PC to Windows 10.
This is because antivirus software, by design, looks for any changes to your operating system to determine whether a virus has infected it or a hacker is trying to attack it.
So, if it detects major changes (like upgrading to a new Windows version), it might cause troubles during the upgrade process. That’s why it’s advisable to uninstall the software and reinstall it once the upgrade process is complete.
Since Windows 10 comes with a powerful antivirus software of its own, you actually don’t even need to install third-party antivirus software.
The exact steps to uninstall your antivirus may be different depending on which software you have. However, you can try the below general steps:
- Open the Control Panel page. You will find this icon on your desktop;
- Next, click on “Programs & Features”;
- In the list that comes up, select your antivirus software and click on “Uninstall”;
- Follow the on-screen instructions to complete the process.
Wrap Up
Updating your PC to Windows 10 is a huge step. So, it’s important that you thoroughly understand the moves involved so that you don’t face any difficulties or fatal errors.
This will prevent any loss of important data or even hardware failure.
The steps listed in this article are necessary for a smooth upgrade process. Go through each of them serially and you will be updated in no time at all!
Check out some of our other awesome articles:
- Recover space by deleting Windows10Upgrade folder
- How much space does Windows 10 take
- Using Windows 10 Migration Tool
- Ways to check if Windows is updated
- How to check which is my Windows 10 version
- How to change the background on a non-activated Windows 10
- The consequences of not activating Windows 10
- Can I get Windows 10 for free permanently?
- Do free upgrades to Windows 10 expire?
- Run Windows 10 from a Pen Drive
- Run Windows XP from a Pen Drive
- Run Windows 7 from a Pen Drive
- Run Windows 8 from a Pen Drive
- Space analyzer software for Windows 10
- How to free up space in Windows 10
- How to rename files in Windows