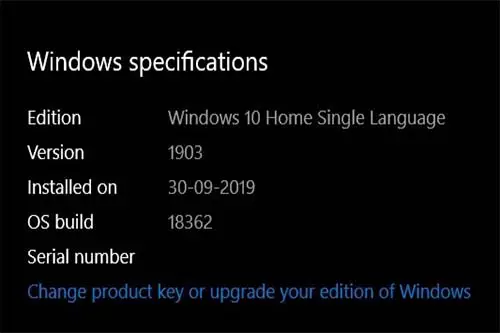Do you know what Windows 10 version you have? Want to learn how to check your Windows 10 version? Keep reading and we’ll get into it.
Generally, in your regular everyday use, you don’t need to know the exact build number, nor the compilation number for the Windows version you are running on your system.
However, when trying to troubleshoot any Windows issues by yourself, or even to get the support correctly informed, knowing how to determine Windows 10 version you are using may become handy.
Getting in-depth information about the operating system version you’re running may be crucial in those situations. It may also be useful when checking for hardware and software compatibility and when searching for driver updates to keep your computer in top condition.
Before the release of Windows 10, it was common to refer to Windows versions just by their “name”. So, Windows 7, 8, 8.1 were all easily identifiable. But, with the launch of Windows 10, Microsoft has done away with new releases based on numbers.
Microsoft is updating Windows 10 with new versions and giving it new build numbers, keeping its Windows 10 general designation. So, you might be wondering, “What Windows 10 version do I have?”
In Windows 10, Microsoft has placed this info deep into the Settings menu. However, it’s not difficult to find at all.
If you want to know how to find Windows 10 build number and version, you are in the right place.
Table of Contents
What version of Windows do I have?
There are some methods you can go through to check Windows 10 version. Let’s start with the first and more traditional ways to show Windows 10 version.
How to check Windows 10 build
This is how you do it:
- Click on the Windows icon at the bottom left corner of the screen to open up the Start Menu. You can also press the Windows key on your keyboard;
- Click on the “Settings” button just above the Power switch. This will open up the settings window;
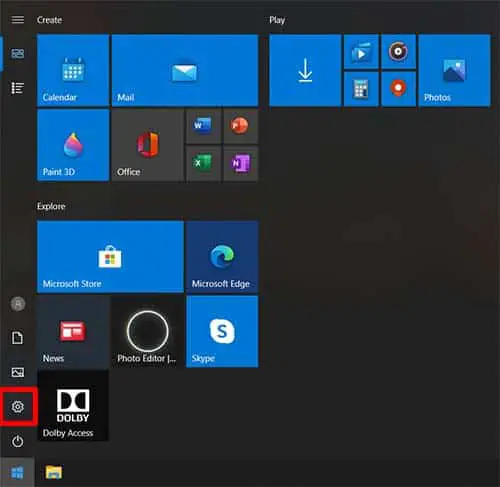
- Click on “System”, which is usually the top left option available under “Windows Settings”;
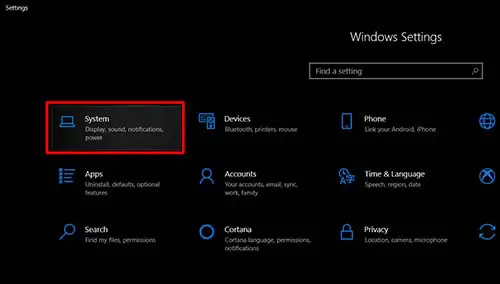
- On the bottom of the left sidebar, locate “About” and click on it. Depending on your screen size and resolution, you might have to scroll down to find it. This will open up the About page with the Windows 10 version numbers.
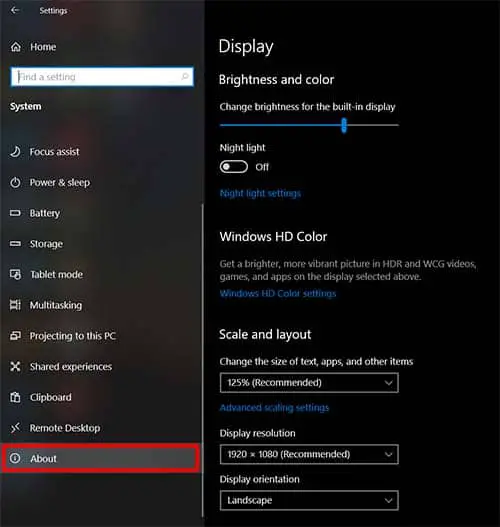
- Scroll down the page. It will show the Windows 10 version, build number, and edition, among other information about your computer.
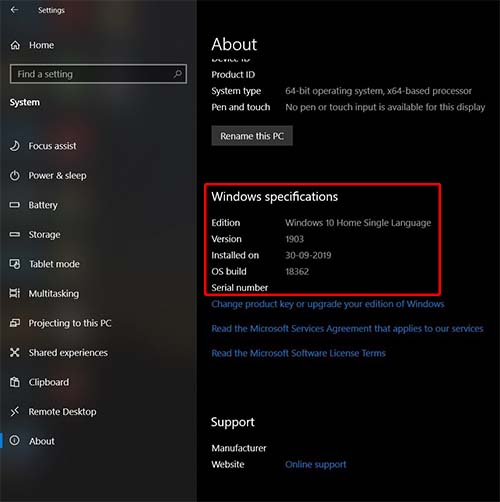
How to see what Windows version I have using a simple and quick method?
If the method described above seems too complicated, there is a simpler and quicker approach you can use for checking Windows 10 version effectively:
- Click the Windows key + R to launch the Run application;
- On the textbox type “winver” and then click “Ok”:
That’s it! A small pop-up window will appear showing your complete operating system details, including the Windows version, build, and compilation number.
It’s arguably the easiest way to see what version of Windows I have.
How to see Windows 10 version
If you just want to see the basic information about your Windows version and you don’t need the operating system’s build and compilation numbers, just follow the above steps:
- Open File Explorer or press Windows key + E;
- Right-click “This PC” on the left menu;
- A context menu will open, there select “Properties” to open the “System Properties” menu.
This method only gives basic information. It will get you informed about your Windows version and edition and your system type (32-bit or 64-bit).
Wrap Up
So, now that you know how to see Windows 10 version you have installed on your computer, you can quickly reference it when needed in the future, when contacting support, or just when upgrading your software, your hardware, or searching for new drivers.
Usually, you might need this information to complete a task at your job or to check whether a piece of software is compatible with your Windows 10 version’s numbers. Or even if you’re just into technology and you are curious about what Windows build you’re running.
If you found this content useful, also, take a look at these articles with related content:
- The consequences of not activating Windows 10
- Can I get Windows 10 for free permanently?
- Do free upgrades to Windows 10 expire?
- Run Windows 10 from a Pen Drive
- Run Windows XP from a Pen Drive
- Run Windows 7 from a Pen Drive
- Run Windows 8 from a Pen Drive
- Space analyzer software for Windows 10
- How to free up space in Windows 10
- How to rename files in Windows