Technology has made it easier to record anything on the fly without making any special preparations. But, how to record audio on Windows 10?
From capturing moments to recording videos and audio, virtually every technology gadget is designed with these capabilities, making life easier for everyone.
Recording audio on PC has never been easier than now, that Windows 10 allows users to record audio on the operating system.
Are you wondering how?
It’s simply through the Voice Recorder app. With this app, you can record a conversation, podcast, interview, or just about any other thing you want to record on audio.
The Sound Recorder app is available on Windows 10, and it offers all the features you might need.
From recording to trimming, flagging important points, and sharing the audio tracks you have recorded.
Table of Contents
How to record audio on Windows 10
As part of our Windows 10 guides, we have put together the steps to record audio on Windows 10 using the Microsoft Voice Recorder application.
It is a free audio recorder.
Install and add the Voice Recorder app on Windows 10:
- Visit the Windows Voice Recorder download page https://www.microsoft.com/en-us/p/windows-voice-recorder/;

- Click on “Get”. You will see a notification prompt asking if you want to be redirected to the Microsoft Store;

- Typically, audio recording software comes with Windows 10 as a default app so, once you click on “Open Microsoft Store”, you will see “This product is installed” at the top of the page;

- Click “Launch”, and if you don’t have the product installed, click on “Get” to start the installation process. Once the program is launched, allow it to access your microphone, and you are ready to record audio on your Windows 10 computer.

Note: Recording audio on Windows 10 using the Voice Recorder app is simple. All you need for clear and crisp audio is a suitable microphone, either the in-built one on your computer or any other microphone ideal for basic recording.
- Open the Voice Recording app and click on the record button (the blue microphone icon) to start recording;

- While recording sound, you can use the pause button (or press the Alt + P keys on your keyboard) your recording or flag important points in the recording using the flag icon;

- Once you are done recording, click on the blue circle with the “stop” icon in the middle; the recording stops and saves automatically to your computer. Other ways to stop recording include pressing the Enter key, Esc, Spacebar, and Backspace.

TIP: You can also resume your recording by pressing the Ctrl key and the “R” key simultaneously.
Steps to access and play audio recordings on Windows 10
- Click on the Windows Icon and scroll down to “video Recorder” from the list of programs;
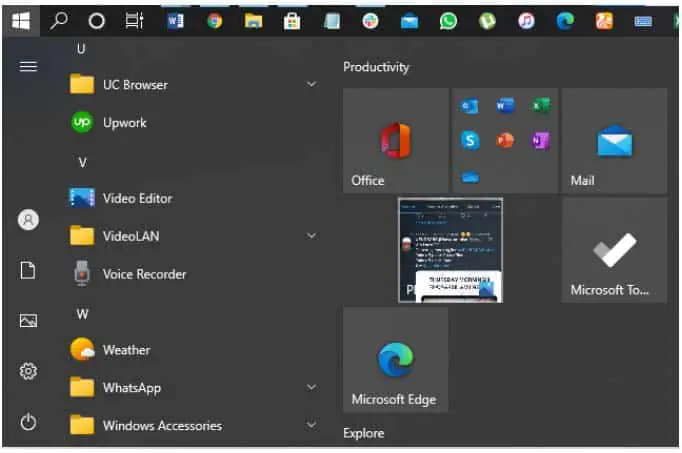
- Click on “Voice Recorder” to open the application. You will see the list of previous recordings on the left pane;

- Click on any of the recordings on the playlist to play them.
How to trim audio recording on Windows 10
- Launch Voice Recorder and select the recording you would like to trim;

- Click on the trim icon from the bottom of the right pane;

- Drag the pins to your desired points in the audio recording;

- Click on the floppy disk icon to save the audio track after trimming;

- Choose the “Save a copy” option or the “Update original” option.

Some recording tips you should be aware of
- Record in a place free of echo and background noise. You do not want those background noises interfering with your sound recording;
- Keep the source of the sound, e.g., your mouth, close to the microphone. You do not want the recording to sound distant or hollow;
- For better sound, if you can afford it, it might be a good idea to upgrade your microphone to a higher quality one.
Wrap Up
Recording audio on Windows 10 has been made incredibly easier with the upgrades introduced in the operating system.
The inbuilt application is straightforward and comes with all the basic tools an audio recorder should have, turning your computer into a recording device.
Do you have other ways to record audio on Windows 10? Share in the comments.
Check out some of our other awesome articles:
- Finding and changing IP address in Windows 10
- How can I clear the clipboard contents in Windows 10?
- How can I open Task Manager in Windows 10?
- Changing the language in Windows 10
- How to show the battery percentage in Windows 10?
- How to convert a JPG image to PDF format
- Changing Windows 10 default folder view
- How can I sort folders by size in Windows 10?
- How to fix Windows 10 night light when it’s not working


