How do I get the battery percentage to show on Windows 10? We’ve all been through the “charger run”, haven’t we?
When the laptop screen displays the low battery pop up and you have to plug in the charger ASAP so your device doesn’t shut down.
If you’re a bit late, that can result in a loss of ongoing work.
Having to run and start charging every time that notification icon pops up is undoubtedly an annoying experience.
Therefore, it’s best to keep an eye on that default battery icon displayed on your Windows 10 taskbar so you don’t have to relate to the struggle we just talked about.
However, being able to view how much exact juice you got left in your device’s battery power can be quite beneficial.
In fact, what’s the point of having a mobile computer when you have to always keep your charger nearby in case the battery unexpectedly runs out?
This is just another reason why you should enable the view battery percentage option so that you know how much longer your device can run.
Table of Contents
How do I get the battery percentage to show on Windows 10?
Today, we will be getting rid of this struggle from your life once and for all and showing you how to show the battery percentage indicator on Windows 10.
However, before we get to display the percentage, we first have to make the battery symbol appear on the system tray.
If your laptop already has its battery icon displayed, then you can skip this method.
Simply follow the set of instructions given below to activate the pre-requisite feature of displaying the battery status.
Displaying the battery symbol
- Windows probably would have moved the missing battery icon into the hidden icons section. To bring it back, click on the arrow facing upwards located on your taskbar;
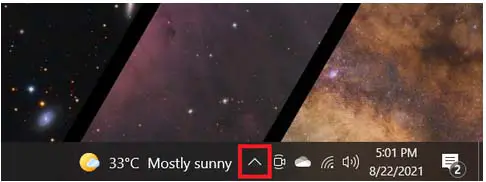
- Drag the battery indicator back into the taskbar in the notifications unit. Now the battery symbol will be displayed on the taskbar at all times;

- If the Windows 10 battery icon is not displayed in the hidden icons section, right-click anywhere on the taskbar. Click on “Taskbar Settings”;

- Scroll down a bit and you’ll find “Turn system icons on or off” highlighted in blue under the “Notification area”. Click there;

- Windows will now display a list of taskbar icons that you can turn on/off. Search for the “Power” button and switch it on.

Now, your Windows 10 computer will show the battery report on the taskbar. However, keeping track of the draining battery juice through it is not sufficient.
A precise measurement is needed such as the battery’s percentage. That can be shown once you bring the mouse cursor on top of the battery symbol.
If it does not display the battery percentage, then you’ll have to refresh the battery from the device manager by resetting it.
Here’s how to get that done:
- Go to the Windows Start Menu then type “Device Manager”. Launch the program once Windows displays the “Open” option;

- Here you’ll find a list. Search for “Batteries” then click on the arrow right next to it to expand its secondary contents;

- Right-click on the name of your device’s battery. Now click on “Disable device”;

- Windows will ask for confirmation. Click “Yes”;

- Wait for a moment then right-click on the battery once again. Select “Enable device”.

This will fix the error that was stopping you from viewing your battery’s percentage.
However, if you want your battery to display the amount of power without you having to hover the cursor on it, then that’s possible too.
Unfortunately, Windows 10 does not provide any built-in feature that allows you to do that.
So, you’ll have to opt for third-party programs and download an application that shows your battery stats 24/7.
In this procedure, we will be going for the BatteryBar application that can be downloaded for free.
This is a popular tool that comes with different themes, allows you to view your battery’s status, and is easy to install.
There’s also a “Pro” version of the application that comes at a cost, but since the free version is sufficient for our needs, we’ll be sticking to that.
Displaying battery percentage through a third-party app
Here’s how to set the program on your Windows 10 PC:
- Download BatteryBar from here;

- Run the installation and follow the instructions provided by the installer;

- The installer will ask you for the installation of some additional features. Mark the ones you believe you’ll be needing or leave them as default;

- As soon as the installation is completed, you’ll find a big bright battery icon on your taskbar that shows you the percentage of your laptop battery clearly.

You can also click on the laptop battery icon and it will show you a fairly accurate estimate time of how long your computer’s battery can go.
Wrap Up
Say goodbye to unexpected low battery pop-ups and use your Windows 10 laptop without the hassle of calculating battery life expectancy after installing BatteryBar.
Moreover, there are also dozens of other third-party free applications out there that offer similar features and let you keep an eye on the battery charge.
You can go for any of them since Windows 10 does not allow you to enable the remaining battery percentage feature through built-in means.
If you found this article helpful, don’t forget to drop a comment in the comment section below and share it with your friends as well.
Check out some of our other awesome articles:
- How to convert a JPG image to PDF format
- Changing Windows 10 default folder view
- How can I sort folders by size in Windows 10?
- How to fix Windows 10 night light when it’s not working
- Windows 10: the pros and cons of using it
- Deleting backup files in Windows 10
- Changing the screensaver in Windows 10
- How do I change folder icons in Windows 10?

