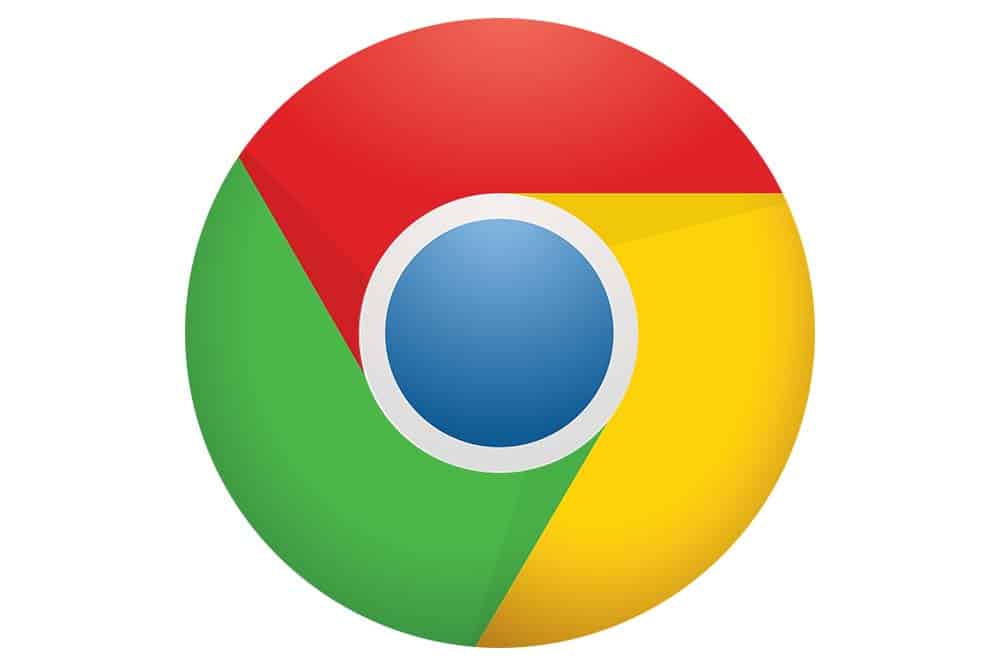If you are wondering how to bookmark all tabs in Chrome on iPhone, we have got you covered in today’s article.
Google Chrome is one of the best browsers, with numerous options. Whether browsing the Internet for information or researching for a project, it allows you to complete your tasks efficiently.
Besides enabling fast browsing, Chrome also offers many handy capabilities that include saving your current session, tabbed browsing, password saving, extensions, and various other valuable features.
Chrome has been around for a while now, and Google has been continually adding new features to ensure its position in the top modern browsers.
Table of Contents
How to bookmark all tabs in Chrome on iPhone
You can save plenty of time while working with browsers by using bookmarks. As the name implies, bookmarks for browsers work the same way as bookmarks for books.
If you want to continue where you left off, you add bookmark tabs, and bookmarks in Chrome work the same way.
As stated above, bookmarks allow you to return to a specific page or a set of pages for revisiting.
In addition, all modern browsers such as Microsoft Edge, Safari, Google Chrome, Firefox, and Opera enable the users to store multiple tabs and web pages for later viewing.
In addition, to providing the users the ability to store tabs, modern browsers also allow syncing of their data across multiple devices.
Through the sync feature present in Google Chrome, Mozilla Firefox, Microsoft Edge, and other browsers, you can access all your browser data from any device.
The browser data includes saved passwords, browser history, open tabs, addresses, and other valuable items. In addition, with the sync feature available, you can resume your browsing session on other devices as if you were working on the same machine.
The usefulness of sync allows gives us a lot of freedom and flexibility to virtually use any device to work seamlessly.
Google Chrome app is available on all popular platforms like iOS, Android, Microsoft Windows, and macOS. The app for iOS is great and allows most of the features as its desktop counterpart.
Imagine working on a project and doing some initial research on your iPhone using Chrome app for iOS. Then, you want to move to your desktop or laptop to work more efficiently.
However, you have already performed some research and came across some helpful web pages, and you do not want to lose access to them.
In addition, it would be a great hassle to check each of the tabs individually on the Chrome app on your iPhone and open them on your PC.
What if we tell you there’s a way you could open all your tabs from your Chrome for iPhone on your computer?
Yes, that is right! You can access all your tabs directly on your computer through the bookmark feature from Chrome.
Bookmarking all tabs in your Chrome app for iPhone
The desktop app allows users to bookmark all tabs with a couple of clicks from their mouse. Open the Chrome app on your computer, right-click on the top of your browser and click “Bookmark all tabs” as shown in the image below.

Unfortunately, there is no straightforward way to bookmark all tabs in Chrome for iOS application. However, there is a workaround that you can go through.
To use this method, you need to use two devices: an iPhone or iPad, and a PC or Mac. Furthermore, it would be best to have the sync features enabled on both devices.
To bookmark all tabs in your Chrome for iPhone, perform the following steps:
- Enable sync on your Chrome running on your PC or Mac;
- Next, click on your account name, on the top-right side of the browser, after the address bar. You will see some options. Check if sync is enabled;

- You can see that sync is on for your Chrome browser on your Windows 10 computer;
- Now, launch the Chrome app on your iPhone;

- Next, tap the three horizontal lines on the bottom-right of your browser to access the Chrome menu;

- Then, tap the “Settings” option from the menu. You can see that sync is on for our iPhone Chrome app;

- To bookmark the tab group on your iPhone, we will use the “History” option;
- To do that, launch Chrome on your computer. Then, depending on your browser settings, a new tab or a particular web page will open;
- Now, click on the three vertical lines on the top-right side of your Chrome browser window to see some options;

- Next, navigate to “History” to reveal your browsing history;

- You will now see your Chrome Browser’s complete browsing history;

- Next, click the option that says “Tabs from other devices” on the left side of your browser window;
- You will now come across some tabs that you previously opened on your iPhone’s Chrome app;

- Here, the Google Chrome browser window will show your past activity on other devices with the time it was used. In our example, it shows activity on our iPhone that happened 23 minutes ago, as can be seen from the image above. Now, click the three vertical dots present in your browsing history session and click “Open all“;

- All your tabs from your iPhone will be opened in your desktop browser now;

- Now, you can bookmark multiple tabs you’ve opened. To do that, right-click on one of the open tabs and then “Bookmark all tabs“. Alternatively, you can also press Ctrl+Shift+D to bookmark all the open tabs in your Chrome browser for a Windows PC.

- Next, Chrome will ask if you want to assign a folder to the group of tabs that you have just bookmarked. You can select an appropriate name and save all the tabs as bookmarks in your browser;

- Click “Save” after you have chosen a name. Now you have bookmarked all tabs;

- To access these saved tabs from the Chrome app for iPhone, launch it and tap the three horizontal dots on the top-right side of the screen to see some options;

- Navigate to “Bookmarks” now to access your Bookmarks folder;

- Go to the “Bookmarks bar” now. You will see that the bookmark folder in the bookmark manager that we named “Random” earlier is present here;

- When you open the folder, you will see all the web pages you intended to keep as bookmarks.

Wrap up
Google Chrome is an incredible browser that offers many features, including bookmarks for web pages. If you use Chrome to browse the Internet, you can add bookmarks and store other valuable data such as passwords and browsing history.
In this article, we stated how to bookmark all tabs if you are using Chrome on your iPhone.
Once you go through the method described above to bookmark web pages, you can quickly revisit your saved bookmarks from any device using the sync feature from Google Chrome.
Check out some of our other awesome articles: