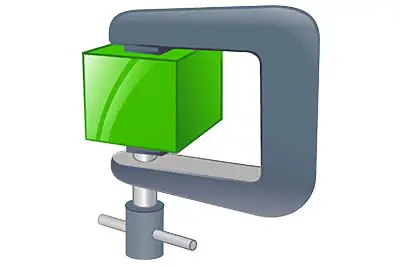You may be wondering “how do I unzip a file without WinZip in Windows 10?” Relax, you can discard WinZip as other valuable alternatives are already available. Read on to get more information about it.
While tight storage is rarely a problem in this age, there are still plenty of other reasons why data compression is still relevant.
Heavy multiple files can take up massive amounts of disk space on your PC. One way to solve this problem is by compacting normal files into a ZIP archive.
ZIP files are basically compressed and lighter versions of the original file. When needed, these ZIP files can be extracted and have the unzip file separated for use.
However, without extraction, they cannot be used.

Unzipping files is possible without installing any additional programs such as WinZip on your PC.
Luckily, Windows 10 comes with built-in software designed to extract data from ZIP files easily.
In this article, we will be giving you some simple steps through which you can unzip a file without WinZip in Windows 10.
Table of Contents
- How do I unzip a file without WinZip in Windows 10?
- Looking after a WinZip alternative?
- Now, a brief insight into the benefits and drawbacks of using compressed ZIP files
- Wrap Up
How do I unzip a file without WinZip in Windows 10?
It’s easy! Here are the steps needed to unzip a file without WinZip in Windows 10:
- First of all, you have to go to the location where your ZIP file is, in order to extract it. ZIP files are usually shown in a compressed folder with a zipper icon on it. This makes them easy to distinguish;

- Once you’ve found your particular ZIP folder, double-click it. Doing this will open the File Explorer window. Now click on the “Extract” button located on the top, highlighted in pink color;

- Click on the “Extract All” button now;

- A window will open in which you can enter the destination where you want your files extracted. You can browse the destination too through the “Browse” button next to the address box;

- Once you’ve set your particular destination or left it as default, click the “Extract” button to finally extract your compressed files.

And, voila! Your ZIP files have been extracted and are ready to be used. Windows will automatically take you to the destination of your extracted file after the process.
Looking after a WinZip alternative?
is often regarded as the best app in the world to . But if for any reason you’re not a fan of this software, there are a bunch of great alternatives for download.
WinRar, 7zip, izip and gzip are some of the most common and well-known WinZip substitutes.
They’re not only compatible with the proprietary formats (rar file, 7z file, gz file, tar file, etc), but you can also use these file archiver utilities to compress and uncompress the most common compressed file format, and of course, the .
Now, a brief insight into the benefits and drawbacks of using compressed ZIP files
Advantages of ZIP files
Here are the top three advantages you get out of ZIP files:
- The core advantage of is that you can cut off its size by up to 80%. You turn a into a smaller one. So, if you’re sending a 20 MB document through email, will reduce the size to around 5-6 Megabytes;
- Compressed files can be conveniently sent through e-mail. You can save your valuable time by zipping them and not waiting too long for heavy files to be uploaded;
- Zipping gives you the benefit of file encryption. This means you can share sensitive private data without worrying much about privacy.
Disadvantages of ZIP files
The only common disadvantage you get from ZIP files is that even if a single file is corrupt in the group, the entire zipped file will be corrupted. Therefore, be careful not to let damaged files get into the mix.
Here’s a pro tip: Even if you have WinZip installed and want your ZIP files to be extracted through the default Windows extractor, you can make that happen too. Simply go to the ZIP folder. Right-click it and then select “Open With”. Once you do it, a small window will pop up through which you can choose Windows Explorer to extract your files.
Wrap Up
Zipping files is a great way to make sharing and storing heavy files conveniently. The benefits of ZIP files outweigh the drawbacks too.
And, with our above-mentioned steps, you can easily unzip your files without installing any additional paid unzipping software.
We hope our guide proves to be helpful to you!
Check out some of our other awesome articles:
- How can I create a Windows 10 backup image?
- Blocking programs from accessing the internet in Windows 10
- Turning on/off Airplane Mode in Windows 10
- How to run programs as administrator in Windows 10?
- Problems with Photos app in Windows 10 – How to fix?
- Where is the Windows dump file located?
- Windows 10 Recycle Bin location
- How to hide the Recycle Bin icon
- Emptying the Recycle Bin on Windows 7, 8, and 10
- Changing the Recycle Bin icon on Windows
- Taking screenshots of videos (YouTube and others)
- Changing the screenshot destination on Windows 10
- Tips on how to use the Windows 10 Snipping Tool shortcuts
- Taking screenshots without using the PrtScr Key
- How to take screenshots of just one screen in a 2-monitor setup
- Using the Snipping Tool in Windows 10
- Taking screenshots in Windows 7 without the Snipping Tool
- How to screenshot entire pages in Google Chrome