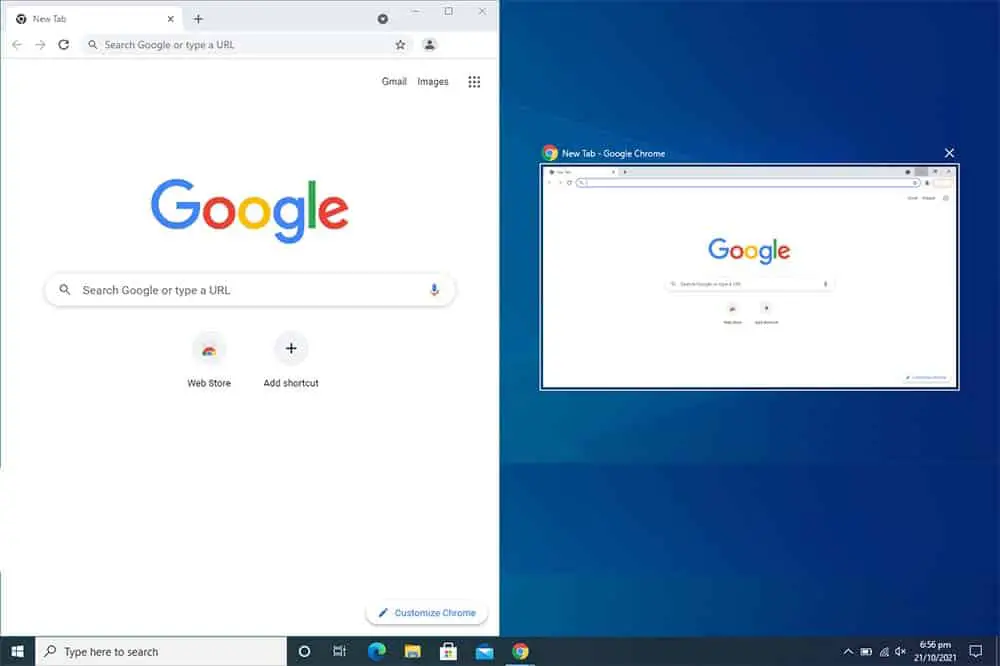In this article, you’ll learn how to split-screen in Windows 10 through some different methods.
There are no second views on the fact that Microsoft Windows is actually the forefather and creator of multitasking.
Windows OS allows us to work on multiple applications at once and juggle between them quickly and efficiently. But this isn’t where Microsoft puts a complete stop.
To make your multitasking easier and less tedious, Windows 10 has introduced a split-screen feature.
Yes, you read that right. Now you can multitask on your opened apps but without switching between them.
You can have them open all at once on a single screen, thanks to snap windows.
Sounds cool? Do you want to learn? Do not worry!
In today’s article, Turbo Gadget Reviews teaches you two super easy and awesome methods on how you can split your desktop or laptop screen in a Windows 10 computer.
So, without further ado, let’s dive right into it.
Table of Contents
How to split-screen in Windows 10
Enable the snap windows feature
Before you split your screen, you first need to enable the snap windows to feature from the settings:
- Press the “Windows key + I” to open the Settings app;
Or
- Go to the Start Menu and type “Settings“;
- The settings window opens. Click on the “System” tile;

- Go to the “Multitasking” tab from the left window pane;

- In the right window pane, the snap feature appears. Click on the toggle key to turn towards the right and enable. With the snap feature enabled, you can split your screen into several configurations;

- After enabling, a list of options appears below:
– When I snap a window, automatically size it to fill available space;
– When I snap a window, show what I can snap next to it;
– When I resize a snapped window, simultaneously resize any adjacent snapped window;
- You can select any or all depending on your requirements and preferences.
Split-screen into two halves
Now the snap assist feature is enabled, you can easily split your screen into multiple windows. If you want to set a customized split configuration, perform the following steps:
- Open two or more application windows you wish to set. We are taking two windows and splitting the screen into two halves, one for each window;
- Now open the window you want to set first. For example, we are opening the window we wish to place on the left half of the screen;
- Place your mouse pointer on an empty area of the title bar window;
- Now drag the window to the left side of the screen using the left mouse button until your cursor touches the left edge of the desktop screen;
- As your mouse cursor touches the left edge, the opened window flashes for a while, and a light translucent outline around it;

- Now release the mouse button. Your desktop screen is now split into two halves. Your opened window is pinned to the left side of the screen, and all other opened windows are pinned to the right side of the screen;

- Now simply click on the window you wish to pin in the right half.
Note: This method splits the screen in windows by default 50:50 ratio. You can simply adjust the split ratio to 60:40 or any of your choice easily. Just hover your cursor to the splitting line until it shows a two-arrow symbol.

Now click and drag the holder to adjust the size of the window. You can only change the splitting window to a specific limit.

Split-screen into three halves
The default split-screen mode of Windows 10 splits your screen into only two halves. What if we want to divide the screen into three windows or more? Well, your concern is valid, and we are happy to inform you that you can do that too.
- Open your first window. Click on an empty area on its toolbar and drag it to the upper left/right corner of the screen using the left mouse button. As you take it to any corner, a translucent light outline appears around the window;

- Now leave the mouse. It will pin your window to the upper left corner of the screen;
- Next, open the second window and drag-drop it to the lower-left corner in the same manner as mentioned above;
- Release the mouse as you see a translucent outline to pin the window in the lower-left corner;

- This will pin your second window to the lower-left half of the screen, and all other opened windows will appear in the right half of the screen;

- Now you can either click on a specific window to pin it on the complete right side;
Or
- You can click on the title bar of a particular window and drag it to the upper or lower right corner. This way, you can pin four windows in 4 corners.

Note: If you want to split the screen into two halves, drag your active window to either the left or right edge of the screen. However, if you’re going to split the screen into three halves or more, you need to drag your windows to a corner of the screen (upper left, lower left, upper right, lower right).
Split-screen in Windows 10 using a keyboard shortcut
After enabling the snap feature from Windows settings, you can also use keyboard shortcuts to split your screen into two halves.
- Open the window you wish to pin;
- Press “Windows key + Left/Right arrow key” to pin the active window on the left/right half of the screen;
- Now open the second window and pin it to the other side of the screen.
Note: If you want to unpin and return to default display, simply press “Windows key + Up arrow” from the keyboard altogether.
How to split screen using third-party apps
If you want to customize sizes for the screen grid, you can opt for third-party apps. They allow you to adjust and customize split-screen girds as per your requirements and preferences.
The by-default Windows 10 feature allows only up to 4 splits at once. The third-party app allows you to add multiple screens or adjust sizes for each division. A reliable and user-friendly recommendation is aqua snap.
The app features a decent snap function similar to Windows but supports additional features like docking, splitting into smaller windows, and more. The app supports both free and professional versions both.
You can easily download a free application from the following link: https://www.nurgo-software.com/products/aquasnap
Wrap Up
The splitting screen feature really makes your multitasking more efficient and less tedious. If you are working on two apps simultaneously, you don’t need to use the minimize/maximize button in each window every time.
You can simply split the screen into two halves and pin each window on either side. The split-screen option minimizes your efforts and maximizes your efficiency.
Check out some of our other awesome articles:
- Changing the DNS in Windows 10
- How can I flush DNS in Windows 10?
- Finding and changing IP address in Windows 10
- How can I clear the clipboard contents in Windows 10?
- How can I open Task Manager in Windows 10?
- Changing the language in Windows 10
- How to show the battery percentage in Windows 10?
- Changing Windows 10 default folder view
- How to fix Windows 10 night light when it’s not working