Throughout this article, we’ll be focusing on how to change the default folder view in Windows 10 by analyzing methods to customize how the folders are displayed on your computer.
All of us have faced that time when everything on our Windows starts to appear boring.
The display simply seems to not please the eyes anymore and a change is what our minds yearn for.
Have you ever noticed that the folders on your Windows 10 PC have been set on default for a long time?
Do you think it is about time you finally make some real changes to the way your folders are displayed on your PC?
Well, if that is the case then today is your lucky day.
Be it for a refreshment of the visuals or ease of organizing contents, you can change the folder view from default to whichever type you want. Windows 10 offers you a variety of folder modification options.
The best part? Making these changes is a piece of cake. You won’t have to install any third-party software or anything.
All you would need is to go through our guide and by the end of it, you’ll surely be an expert in changing your folder’s looks on a Windows 10 PC.
We’ll also show you extra tips and tricks to make the most out of this feature. Whether you want to change the icon or the layout, we will cover it all!
Table of Contents
- How to change the default folder view in Windows 10
- Why do some folder icons look different from others?
- How to change view templates of Folders
- How to change folder icons
- How to change the default folder icon to a custom icon
- How to change folder layout in File Explorer
- How to change folder picture
- How to reset folder view settings
- Exploring File Explorer’s folder view options
- How to open File Explorer to Quick Access/My PC
- Wrap Up
How to change the default folder view in Windows 10
Why do some folder icons look different from others?
You might have noticed how folders on your PC do not look all the same. That happens because displays folders according to the contents they hold inside them.
For example, in a folder full of MP3 files, you’ll find the icon of the folder to be displayed with a musical note.
This depicts that the contents inside the folder are in MP3 format. The benefit you get out of this is the ease of identification.
Simply put, Windows 10 makes it easier for you to organize and identify a folder by displaying it as per the nature of the contents that it stores within.
The File Explorer gives you a total of five templates to choose from: General, Documents, Images, Music, and Videos.
Usually, when a new folder is created, File Explorer displays it in the General template.
However, when you add content to it, the folder template changes automatically depending on the type of files inside. You can change the default folder template to another one of your preference.
How to change view templates of Folders
Here is a short tutorial on how you can change the view template of a folder:
- Start by opening the folder you want to change the template view of. Right-click on a blank space and select “Customize this folder”;
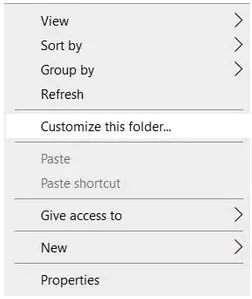
- Here you’ll find “Optimize this folder for:”. Click on the drop-down menu below it;
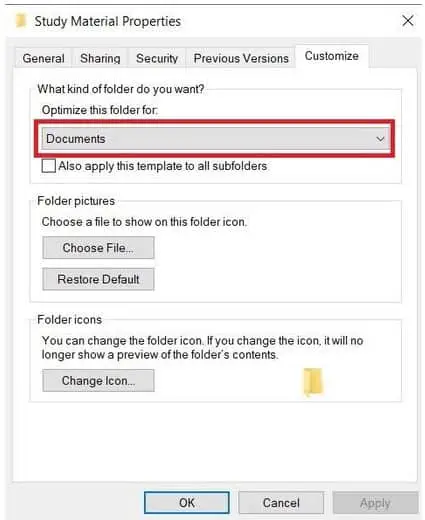
- You’ll be given a list of five folder template choices. Choose whichever one you prefer for your folder;

- You can also check the “Also apply this to all subfolders” option if you want to. This will change the of every as well;

- Click “Apply” and then “OK” to finally save your changes.

After these steps, you’ll find your preferred folder displayed in the template you wanted.
How to change folder icons
It would be unfair for us to not include the most notable and popular feature of folder customization in our guide. Yes, we are referring to the folder icon that can be changed as well.
You’ll be surprised to find out the number of choices you get in this one. So, let us get right into the tutorial!
- Open the File Explorer and go to the address where the folder is located. Right-click on it and open its properties by clicking on the “Properties” option at the bottom;
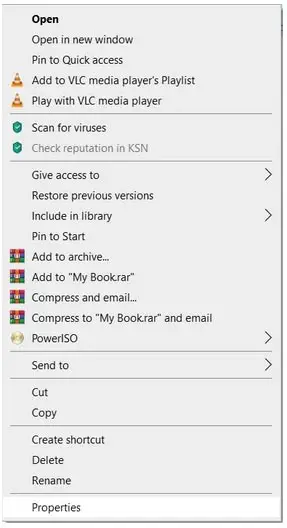
- Once the properties are displayed, click on the Customize tab on the far right;

- You’ll find the “Change Icon” button at the end of the window. Click there;

- Another small window will open in which you can choose your icon. Select the one of your preference;

- Click OK to save your changes. You’ll find the icon of your folder with a new look from now on!

How to change the default folder icon to a custom icon
Fortunately, Windows 10 does not hold you back from doing extra modifications on your PC. You’re even given the option of trying out custom icons for your folders.
If you’re not satisfied with the icons Windows has to offer, you can download extra ones from anywhere on the internet and apply them to your folders.
Let us show you how you can do that.
After you’ve downloaded your favorite icon, repeat the above-mentioned process until the point where you have to choose the icon.
This time, click on the “Browse” button. Windows will ask you to direct them towards the folder where your custom icon is.
Simply choose your custom icon through the browse option and click on “Ok” after that. This is how you can set a custom icon for your folder.
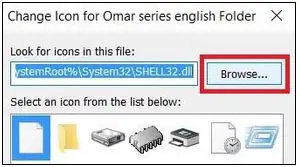
As far as downloadable icons are concerned, you can find hundreds of them on the Internet. You can also convert an image to *.ICO format through several available programs and set it as your custom folder icon.
How to change folder layout in File Explorer
Changing a folder’s layout refers to how content is displayed inside that folder. You have a variety of options here as well. Windows 10 offers you a total of 8 types of layouts to choose from: Extra Large Icons, Large Icons, Medium Icons, Small Icons, Details, List, Tiles, and Content.
The layout of the folder will change once you opt for any of these options. “Large Icons” is generally the preferred layout, since it clearly displays the folder icon and helps you identify the contents within.
With that being said, if you want your folders in a list of details, showing their size and date, you can get that too! Here’s how to change the folder layout:
- Open the folder you want to change the layout of. Click on the “View” tab located at the top of the panel;

- Here you’ll be given 8 layout options to choose from. Choose your desired layout and click on it;

- You can also hold the pointer on a layout option for your PC to give you a preview of what the folder contents would look like if you choose this layout.
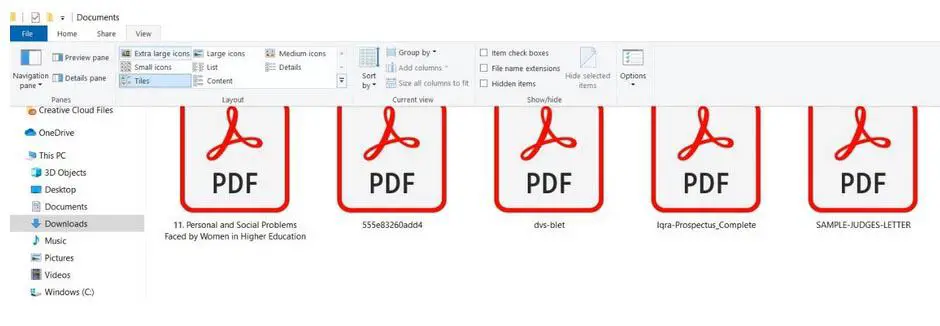
Well, wasn’t that easy? Now you can have a clear view of your folders as you wish. Your custom folder icons would be more visible too if you have a layout of larger icons.
How to change folder picture
Moving on with our guide, you also have an option to change the folder’s picture. We’re referring to the thumbnail displayed on a folder’s icon, which can also be changed.
Usually, the File Explorer gives you a glimpse of the contents inside the folder by displaying a picture from the folder itself. The purpose here is the ease of identifying a folder.
The good thing is that this too is a hassle-free process. In our instructions below, we’ll be showing you how you can set a picture on your folder’s icon.
Follow the below steps:
- Suppose you will be modifying the folder picture of a folder named “Study Material”. The default folder icon would look something like this:

- Now, open the folder and right-click on a blank space. Click on “Customize this folder”;

- Here in the “Customize” tab, you’ll find two options in the second box. Click on “Choose File…”;

- Select the image you want to set on your folder’s picture. In this case, we’re choosing an image that best suits our folder for everyone to easily get the point;

- Click “Apply” then “OK” to save your settings;
- From now on, the “Study Material” folder will be displayed like this:

This is just another great way to make folders stand out by setting a picture on them.
You’ll surely find organizing your folders to be way easier than before all thanks to this method of customization.
How to reset folder view settings
Now that you’ve learned the mostly-used folder customization options, it’s time for you to learn how to reverse them back to the default view.
You don’t have to repeat the process all the way to restore a folder’s view back to normal.
Instead of that, Windows 10 has made things easy by giving you a “Restore to default” option and we’ll show you where that is.
Here’s how you can reset folder view settings on your PC:
- First of all, head on to the File Explorer where the folder is located, and click on the “View” tab. Then click on the “Options” button;

- A panel titled “Folder Options” will open in which you have to click on the “View” tab once again;
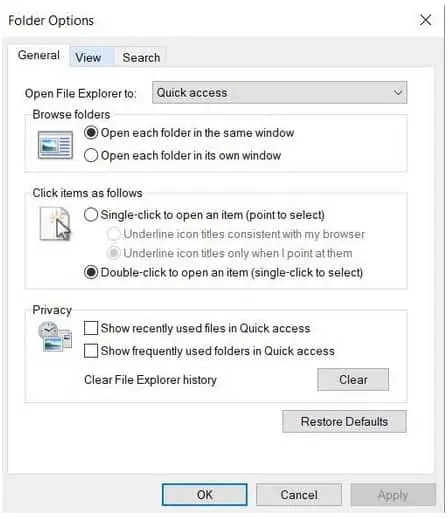
- In the “View” tab, click on the “Reset folders” button;

- Click “Apply” and then “OK”.
All thanks to this method, you will be able to restore the folder’s view back to Windows default.
Exploring File Explorer’s folder view options
Until now, we have barely tapped the advanced options side in terms of the display of folders in the File Explorer.
Now, we will be going through a list of settings that you might have noticed in the previous procedures.
Our readers must understand these additional folder view settings if they want to get the best out of the File Explorer.
Firstly, head on to File Explorer and open the panel through which you reset the folder view in the last set of instructions.
Here you’ll find a list of options that are either checked or unchecked.

You can check/uncheck these simple options for a better display of files and folders. However, we especially recommend you check/uncheck the following ones:
- Show hidden files and folders – Windows 10 lets you choose whether you want to see files and folders that might not be of use to you. Unless you’re fine with multiple folders of low opacity icons being displayed in File Explorer, we suggest you keep this option unchecked.
- Hide protected operating system files – You’ll see that Windows 10 says “Recommended” right beside this option and we suggest you do the same as Windows. Only in an extreme scenario where you’re looking for a particular bugged file would you need this option unchecked. Otherwise, this one needs to be kept checked.
- Use Sharing Wizard – Once again, you’ll find “Recommended” written right next to this option. This Sharing Wizard option configures which libraries and files are to be shared with user accounts. It is advised to leave this option checked.
These are only some of the options out of many others that you get to access through the “View” tab in File Explorer.
You can adjust them according to your needs but pay special attention to the options we mentioned above.
How to open File Explorer to Quick Access/My PC
In case you haven’t noticed, whenever you launch the File Explorer, it directs you to the Quick Access section by default.
From this section, you may choose to access your recently as well as frequently used files and folders.
However, if you want to access your PC right away after File Explorer launches, there is a way to get that done easily:
- Open File Explorer and click on “File”, on the top left of the window;

- Click on “Folder and Search Options”;
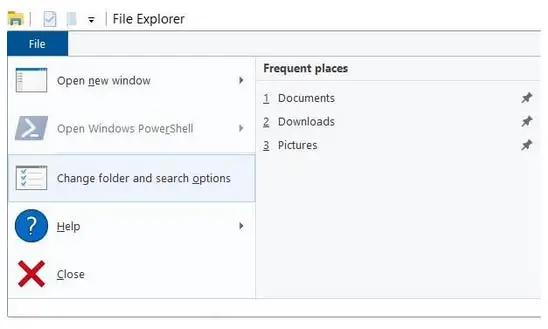
- The “Folder Options” window will pop up. Here you can see the drop-down menu right at the start. Click on it and choose “This PC”. Then click “Ok”.

You can also set it back to Quick Access if you want. Apart from that, Windows 10 allows you to pin any folder you want in the Quick Access panel.
This makes it easier for users to access folders through shortcuts.

Before we finish, we’d like to give you one last pro tip.
You might be wondering that the aforementioned procedures seem to be a hurdle since you’ll have to change folder view settings for every folder separately.
However, such is not the case. Fortunately, Windows 10 gives you another relief in the form of an option named “Apply to all folders”.
Enabling this means that the changes you’re making will be made to all of the subfolders within the folder in question whenever you’re customizing them.

Do you see the “Apply to all folders” option? That is what you want to click on if you want your changes to be implemented on multiple folders.
This applies to all of the procedures mentioned throughout our guide.
Wrap Up
As you can see, there are plenty of ways in which you can modify the folders all thanks to the Windows 10 operating system.
Accordingly, Windows 10 has given you dozens of personalization options to choose from just so you can organize your folders exactly the way you want them to.
The purpose of this guide was to show you different methods of achieving different results related to folder view customization.
Now that you’ve scrolled all the way down here to our conclusion, we hope you leave with a high level of proficiency in folder modification and organization!
Lastly, now that you’ve learned how to change the default folder view of Windows 10, if you found this article to be helpful, don’t forget to share it on your social media.
Check out some of our other awesome articles:
- How can I sort folders by size in Windows 10?
- How to fix Windows 10 night light when it’s not working
- Windows 10: the pros and cons of using it
- Deleting backup files in Windows 10
- Changing the screensaver in Windows 10
- How do I change folder icons in Windows 10?
- Guide to install Windows without losing data
- Is WinZip needed in Windows 10?
- How can I create a Windows 10 backup image?
- Blocking programs from accessing the internet in Windows 10
- Turning on/off Airplane Mode in Windows 10
- How to run programs as administrator in Windows 10?

