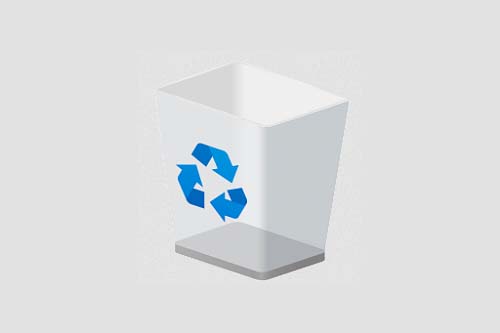In this article, you’ll get to know how to empty Recycle Bin on Windows 7, 8, and 10. The Recycle Bin on your computer keeps files and folders you have recently deleted.
Old files sit in the Recycling Bin until you empty them or reach their maximum size limit. Windows then automatically deletes those files.
It would be better not to let the recycle bin fill up. Instead, get into the habit of emptying it regularly by checking that its content is no longer useful for you.
If you want to empty the Recycle bin manually, you can do it in a few different ways. We are going to mention some of those throughout this article.
Table of Contents
How to empty Recycle Bin on Windows 7, 8 and 10
Following, there are three methods on how to empty Recycle Bin Windows 10 and some other former versions such as Windows 8/8.1 and 7:
Method 1
- Open your computer desktop and locate the Recycle Bin icon;
- Right-click the icon and choose “Empty Recycle Bin” from the menu that pop-ups;

- In the confirmation dialog box that appears, select “Yes”;

- A progress dialog box will open to show that the contents are being deleted.
This will only take a few moments, though it depends on the Recycle bin’s number of items. If there are thousands of large files in there, it can take up to some minutes.
Method 2
Alternatively, you may also follow these steps:
- Go to the Recycle Bin icon and double-click on the icon;
- Then click on the “Empty Recycle Bin” appearing on the top menu;
- A warning dialogue box appears to confirm you want to continue with the action;

- Click “Yes” to permanently delete the files.
Method 3
Another way that can help you empty the Recycle Bin folder in the latest Windows versions is by using the Disk Cleanup Tool.
Follow the steps above to do that:
- Open the Disk Cleanup tool by pressing the Windows + R key combination;
- A Run dialog box will appear;
- On the text box, type “cleanmgr” and press the Enter key;

- The system begins to calculate the amount of used space;

- The tool will open after it’s done calculating;
- Click on the “Clean up system files” button and look for “Recycle Bin” by scrolling down;

- As soon as you find the option, place a tick on it and hit “OK”.
Wrap Up
Emptying the Recycle Bin periodically it’s important not only to save storage space on your computer but also to make sure you do occasional filtering on your disposed files.
Always remember to check that none of the files in the Recycle Bin are no longer important for you before emptying it. This will ensure you don’t lose any important data from your computer.
Check out some of our other awesome articles:
- Changing the Recycle Bin icon on Windows
- Taking screenshots of videos (YouTube and others)
- Changing the screenshot destination on Windows 10
- Tips on how to use the Windows 10 Snipping Tool shortcuts
- Taking screenshots without using the PrtScr Key
- How to take screenshots of just one screen in a 2-monitor setup
- Using the Snipping Tool in Windows 10
- Taking screenshots in Windows 7 without the Snipping Tool
- How to screenshot entire pages in Google Chrome