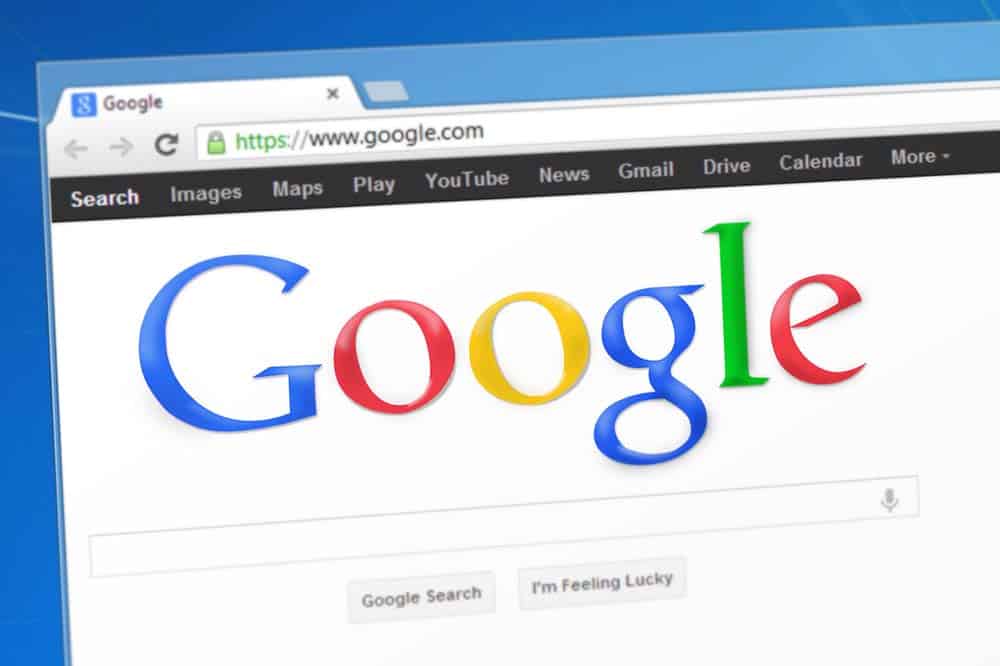If you’ve been wondering how to cascade tabs in Chrome, then you’re in the right place!
If you are an Android user, you might have noticed some changes in your Google Chrome browser interface.
With the latest update in Chrome for Android, the default tab window page shows existing tabs in a grid layout on your screen.
When you open Chrome on your Android phone and tap the new tab + icon from the toolbar, the browser arranges and displays all running tabs in a tile/ grid view.
You can also select the opened tabs by tapping on the number icon next to the new tab button.
This number shows how many opened tabs are, and when you tap it, all opened tabs are arranged in a small box arrangement layout on the screen.
Table of Contents
This arrangement of opened Chrome tabs in row-column design is known as the tab grid layout. Chrome arranges all your opened tab windows side by side in a grid view format with rows and columns.
How to cascade tabs in Chrome for Android
In previous versions of Google Chrome for Android, all opened tabs were displayed in a cascaded manner when you open a new tab. The former layout was used to arrange opened multiple tabs in a card layout showing tab name and thumbnail overlapped by the next tab.
The grid view format allows you to see the content of all the opened tab windows. The problem with cascaded layout is that content is hidden behind another tab. Moreover, the grid layout features a tab grouping option also.
Yes, you read that right. Like Google Chrome for desktop, you can use tab group in Android Chrome by dragging two or more tabs to a single tab tile in grid view format. You can expand and collapse the tab group just like you’d do on your computer.
If you are not really happy with the new layout on your Chrome, then we are here for you. So, let’s learn how to do so by proceeding further.
How to switch to cascade layout
- Open the Google Chrome app on your phone and type “chrome://flags in the address bar“;
- The experimental Chrome window will open on your Android screen. Below the address bar, there is a search flags bar. There, type “Tab grid layout“;
- If the Tab grid layout feature is available on your Google Chrome, the results will show the “Tab grid layout” option in the open tab;
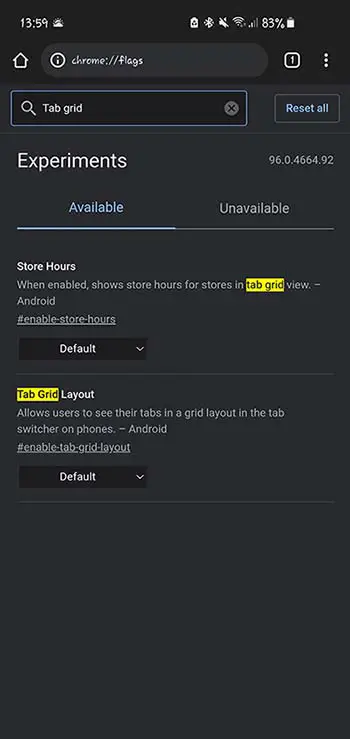
- Below the tab grid layout, you can check the status bar for the feature. It must be set on default. Click on this default and select “Disabled” from the drop-down menu;

- Before applying changes, Google Chrome will ask you for a relaunch. Click on “Relaunch now” to relaunch the browser and save changes.

But before you relaunch, you need to disable some other flags too. Now, this is up to your preference if you want to relaunch Chrome every time after disabling a flag.
You may also relaunch the app once after disabling all flags. To disable the other flags:
- Type “Tab strip” in the flag search bar and disable it from the drop-down menu;

- Type “Tab group” in the flag search bar and disable it from the drop-down menu.

Now that you have disabled all three flags, Google Chrome again asks you to relaunch the browser and apply changes. Simply tap on the “Relaunch” button to save changes.
Important consideration #1
If you relaunch the Google Chrome application, you will see that the default tab switcher will again display a grid layout interface.
Why is that? This is because the app might have closed from opened apps, but it is still open in background/ recent apps. Therefore, close the app from recent apps first and then relaunch it to apply changes.
Important consideration #2
If you don’t want to juggle relaunch any recent apps, there is another more straightforward way.
After setting the tab grid layout to disabled, simply type “chrome://restart in the address bar“. This will close the Google Chrome app and relaunch it again with all your applied changes.
Note: You can also use the same method to enable the tab grid layout. Simply select enable from the drop-down menu and relaunch the app to save changes.
Other mode options for tab grid layout
Other than the default, disabled and enabled, tab grid layout in Chrome for Android has several other feature options.
These feature variations include:
- Enabled new tab variation
- Enabled new tab tile
- Enabled tall NTV
- Enabled search term chip
- Enabled price alerts
You can check each mode and its features by selecting it and then relaunching Google Chrome to check the changes. These variations are primarily related to grid layout arrangements concerning your screen.
Wrap up
Switching to cascade window if you’re using Google Chrome on your Android device may be a plus that will help your productivity. We hope this article has been a solution to your problem if you are not happy with the grid layout feature.
Check out some of our other awesome articles:- How to save tabs in Google Chrome
- How to display file extensions in Windows 10?
- Disabling touchscreen on a Windows 10 computer
- Creating a restore point in Windows 10. How to do it?
- How to protect a folder with a password in Windows 10?
- Remove a Microsoft account from Windows 10: how to do it?
- Changing the DNS in Windows 10
- How can I flush DNS in Windows 10?