Closing tabs on Android may not be as straightforward as it seems at a first glance. When you exit the browser app on your phone that does not mean your opened tabs are closed.
Yes, you read that right. All old tab windows remain open.
These open tab windows use a lot of memory and can even slow down your browser’s performance.
Table of Contents
If you want your browser to be clean and clutter-free, we have your back.
Today, we are getting into methods on how you can close multiple tabs on your Google Chrome browser for an Android device. Keep reading.
Closing tabs on Android
Closing a single tab on Chrome/Firefox
- Open Google Chrome /Firefox browser app on your Android phone;
- A number enclosed by a box symbol (tabs icon), also known as a switch tab/tab switcher, appears to the right of the address bar in the Chrome window. This number indicates the total amount of opened tabs. Tap on that icon;

- All your opened tab windows appear on your display in a cascaded/ tab grid layout;
- To close any tab, tap on the “X” icon on the top right corner of the tab tile. You can also swipe left on any tab to close it.
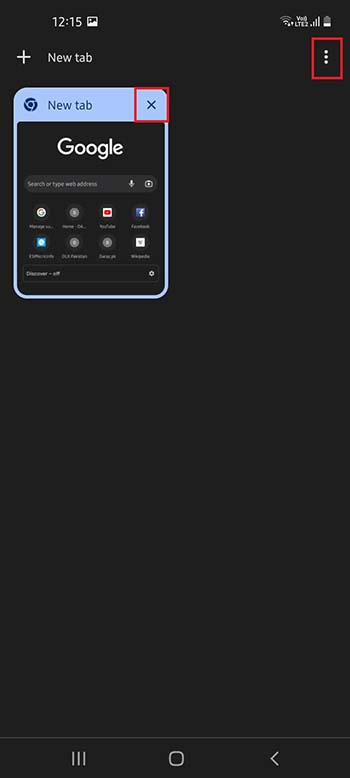
Closing multiple open tabs on Chrome/ Firefox
- If you want to close all opened tabs, tap on the “three dots icon” on the right side of the address bar;
- A drop-down menu pops. Tap on the “Close all tabs” option.
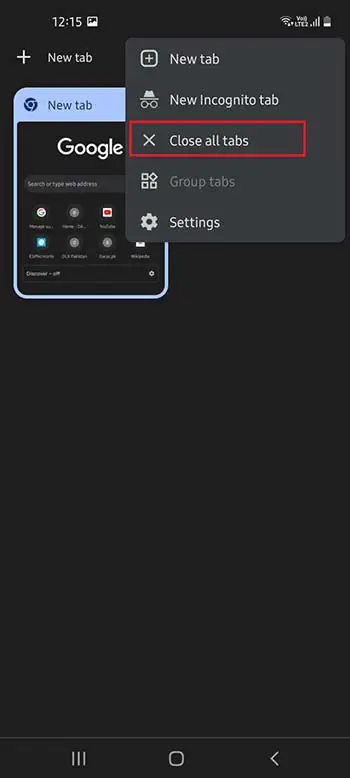
Note: You can use this method of closing multiple tab windows on Google Chrome for both Android and iPhone devices.
Closing tabs on Chrome on an Android tablet:
The procedure is a little different when it comes to closing all opened tabs on the Google Chrome app for Android tablets. A tablet device has a browser interface similar to your desktop computer.
So, to close opened Chrome tabs on Android tablet devices, proceed the following way:
- Open the Chrome browser app on your Android tablet;
- In the tab bar, tap and hold on the “X” icon on any opened tab;
- A drop-down “Close all tabs” option pops.
Closing tabs on Opera Mini
- Open Opera Mini browser on your Android phone;
- At the bottom of the browser window, a number enclosed by a box symbol, also known as switch tab/tab switcher, appears at the bottom of the browser window. This number indicates the total number of open tabs. Tap on that icon;
- All your opened tab windows appear on the screen. Tap on the “three dots” icon next to the tab icon in the bottom right corner;
- A pop-up menu appears. Tap on “Close all tabs“.
Closing tabs on Android Chrome using extensions
You can opt for extensions if you don’t want to go through the hassle every time, and close opened tabs manually.
Almost all browsers feature extensions and plug-ins that help you close all open browser tabs with a single click/tap.
To install a close all tabs extension on your Chrome for Android:
- Go to the Google Chrome web store and type “Close all tabs” in the search bar;
- A list of extensions appears on your display. You can install any by tapping on “Add to Chrome” next to the extension’s name. We are installing the first one;
- A pop-up window appears asking to add the selected extension. Click on “Add extension“;
- After confirmation, the Close all tabs extension is added. A red cross icon appears to the right of your Chrome app address bar;
- When you want to close all opened tabs, simply tap on this red cross icon, and voila, you are sorted.
Wrap up
Closing the browser on your mobile device doesn’t switch off the tabs, consuming unnecessary memory and other resources from your phone. Using these tips, you can now ensure you have your browser’s recent tabs closed every time they’re not needed anymore.
Check out some of our other awesome articles:
- How to save tabs in Google Chrome
- How to display file extensions in Windows 10?
- Disabling touchscreen on a Windows 10 computer
- Creating a restore point in Windows 10. How to do it?
- How to protect a folder with a password in Windows 10?
- Remove a Microsoft account from Windows 10: how to do it?
- Changing the DNS in Windows 10


