If you have been figuring out how to test a microphone in Windows 10 this is the article that you need to read, as it will help you navigate through the sound settings and list different ways you can perform a microphone test on your Windows PC.
You need your microphone to be working perfectly for all sorts of needs, and you can have a microphone issue due to many reasons.
It can get very irritating when your colleagues keep telling you that they cannot hear you over the conference call, or if there is a distortion caused by your microphone, making it hard for them to focus on sound cues on your favorite multiplayer game.
Well, don’t worry, you will not have to contact the Microsoft team for the support as we have outlined the solutions from the very frequent to very rare problems you may run into with your mic.
Table of Contents
How to test a microphone in Windows 10
Method#1 – Sound settings
The first method is very simple and may work for most readers.
- On the bottom-right corner of your windows desktop, look for the speaker icon, by hovering over the cursor to the speaker icon right-click to open the menu;
- Click on “Open Sound Settings“;

- This will open the Sound Settings window on your device. Look for the Input heading on the settings page, you may be required to scroll the page depending on your system’s resolution;

- Click on the pulldown button to open the drop-down menu. This opens a drop-down menu containing the microphone devices connected to your Windows PC. It selects the default device automatically;

- Hover the cursor to the device you want to test and select it by left-clicking on it. In this case, the devices listed are the built-in microphone and an external microphone connected to the 3.5mm audio jack;
- To test if the microphone is recording audio, you may want to scroll down to the “Test your microphone” section. The bar with the blue line represents the volume your microphone device is recording;

- The blue bar’s level should only rise when you speak, the louder you get, the further the bar gets. You don’t want the level to rise without you speaking anything, if it does rise, then either there is noise in the background or there is distortion in the audio.
Method#2 – Microphone properties
This method can be followed in older versions of windows as well, it is not exclusive to Windows 10.
- To get to the device properties go to the Start Menu > Control Panel > Hardware and Sound > Manage audio devices;

- On the top, click on the recording tab. You will see a green volume bar next to the mic. You may speak and watch the green bars rise as they indicate that your mic is working. You can left-click on the mics listed and select your default microphone;

- To customize the sound settings further, select the microphone device, and then click on “Properties“. Doing so will open a new window;

- You can rename the microphone device here, change the icon for each audio device connected to your computer and see the jack information for your mic. In this case, it is an internal microphone. You can also click on the drop-down next to the device used to enable or disable it, this can come in handy if you have multiple audio devices connected to your system;
- The next step is to click on levels and adjust the settings for the microphone volume and the recording device boost, it is set to +10 dB by default.

Method#3 – Set up a microphone
- This method is incredibly helpful. You can start by opening the Control Panel, then click on “Ease of Access” and under Speech Recognition, click on “Set up a microphone“;

- This will open a new window, where you can see a list of options. Go ahead and click on the “Set up microphone option“;

- Once you click on it, it takes you to a new window named “Microphone Setup Wizard“. You can see three options listed:
- Headset microphone;
- Desktop microphone;
- Other.
- Select the option that best fits the description of your microphone and then click on “Next” to proceed further;

- When you click Next, some instructions appear under the “Proper Microphone Placement” heading. Read them carefully and make sure that you follow them. Once everything is checked, proceed to the next window by clicking Next;

- Once the next window opens, you are presented with a text and the prompt advises you to read the text in a natural speaking voice;

- Just underneath the text, two sound bars are visible. The one on the top shows the volume ranges for best results. Yellow is too low, green is the perfect range, and red means it’s too loud. Make sure that while you speak, the sound bar remains green:
- Once you have read the sentences you should proceed to the next page by clicking the Next button on the bottom;

- If you see this message displayed on your window, you may click “Finish” and complete the setup. This means that your microphone is working fine. If the message displayed tells you that no audio was recorded, you may click Finish to try again.
Method#4 – Voice Recorder
This method is very simple and intuitive. You can record your voice using the connected microphone and listen to the recording to check if you hear yourself properly
- You just need to open the Start menu, and type “Voice Recorder” – the default sound recorder app in Windows 10;

- Click on the mic icon once the app starts running. The timer starts and you can see the animation responding to your voice. You may want to speak in a low voice and then eventually go louder;

- You can click the stop recording button in the center of the screen represented by a square icon;
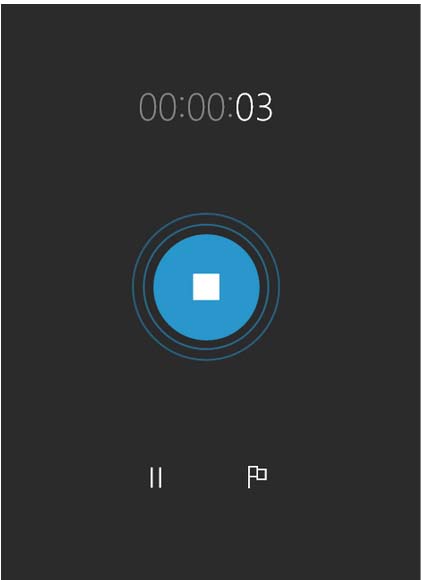
- The app automatically displays the sound recording on the side pane, you can click on the play button and listen to your voice recording.

Wrap up
All these methods help you test the microphone on Windows 10 and will work for almost all cases. If you don’t get any of them to work, you may want to go to the Device Manager and check if the drivers are installed properly, or even update the driver.
Check out some of our other awesome articles:
- Removing Windows 10 password
- Checking up the CPU temperature in Windows 10
- Creating a restore point in Windows 10. How to do it?
- How to protect a folder with a password in Windows 10?
- Remove a Microsoft account from Windows 10: how to do it?
- Changing the language in Windows 10
- How to show the battery percentage in Windows 10?


