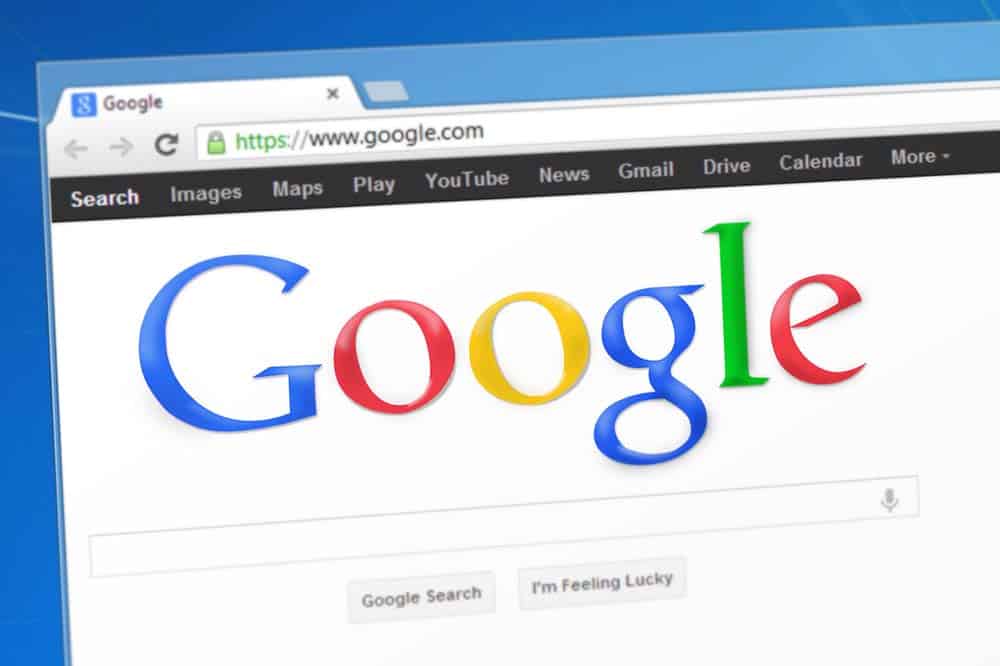If you have been searching for information on how to open a bookmark in a new tab in Chrome, in this article, we’ll be focusing on that.
We all are guilty of bookmarking. Whether it is a work assignment or any online shopping stuff, bookmarks are the only way to save web pages so we may access them whenever we want.
But there is a glitch here. You can segregate your bookmarks by categorizing them in different folders.
The real struggle is to open each bookmark in a separate Chrome tab.
The issue is when you click on a bookmark; it opens in the current tab.
Unfortunately, this means that you first need to open a new tab page each time before opening a bookmark.
Today, we are saving you from this tedious hassle.
You’ll get to learn some super easy hacks on opening a bookmark in a new tab with the Google Chrome browser.
Table of Contents
How to open a bookmark in a new tab in Chrome
Ways to open the bookmarks folder
You first need to navigate to bookmarks. You can easily navigate to bookmarks in Google Chrome using two ways:
- Open the Chrome window and click on the three-dot settings button in the top right of the screen next to the toolbar;
- Go to Bookmarks from the drop-down menu, and the bookmark option expands on the left displaying all your bookmark webpages.

Or
- In newer versions of the Google Chrome browser, you have a Bookmarks bar below the tab bar;
- Some of your bookmarks are pinned in the bookmark bar, and the rest are grouped with other bookmarks options;
- You need to click on other bookmarks to find other bookmarks and even your bookmarked folders.

Note: If you want to pin a particular folder or webpage on your Chrome bookmark bar, simply right-click on any empty area in the bookmark bar and select the “Add a page/ Add a folder” option.
You can also delete an already pinned bookmark in Google Chrome by simply right-clicking on it and clicking “Delete“.


Now that we know how to navigate our chrome bookmark webpages, it is time to move ahead and learn how to open any of them in a new tab using Chrome.
Ways to open a bookmarked webpage in a new tab
Method # 1
The first method is to right-click on the desired bookmark and click “Open” in the new tab option.
Method # 2
You can also open a bookmarked page in a new tab by clicking the desired webpage with the mouse wheel or middle mouse button.
Method # 3
Another way to open a bookmark in a new tab is by using a keyboard shortcut. Press Ctrl key and left-click on the desired webpage and voilá.
Ways to open a bookmark folder in new tabs
- In your Chrome window, left-click on your grouped bookmark folder button in the Bookmarks tab;
- Your browser bookmark folders appear in the drop-down menu. Right-click on any and click on the “Open in new tab“ option.
The group tab feature in the Chrome browser
In newer versions of Google Chrome, when you right-click on a bookmark folder, it shows four options:
- Open all
- Open all in a new window
- Open all in an incognito window
- Open all in a new tab group

Now what this feature does is that it allows you to group all the webpages of a particular bookmark folder in a tab group and pin it in your browser tab bar.
You can give a customized name and color to each tab group.
The tab group is expanded by default in the tab bar, but you can minimize it by simply clicking on its header.

Wrap Up
The tab group Chrome browser feature allows you to better manage your bookmark webpages systematically.
Google Chrome introduced the group tab feature in the year 2020. However, the feature does not support bookmarks folders with a higher number of web pages. Therefore, it may be likely to collapse if you try to open a bookmark folder with web pages more than 10 in number.
Check out some of our other awesome articles:
- How to display file extensions in Windows 10?
- Disabling touchscreen on a Windows 10 computer
- Creating a restore point in Windows 10. How to do it?
- How to protect a folder with a password in Windows 10?
- Remove a Microsoft account from Windows 10: how to do it?
- Changing the DNS in Windows 10
- How can I flush DNS in Windows 10?