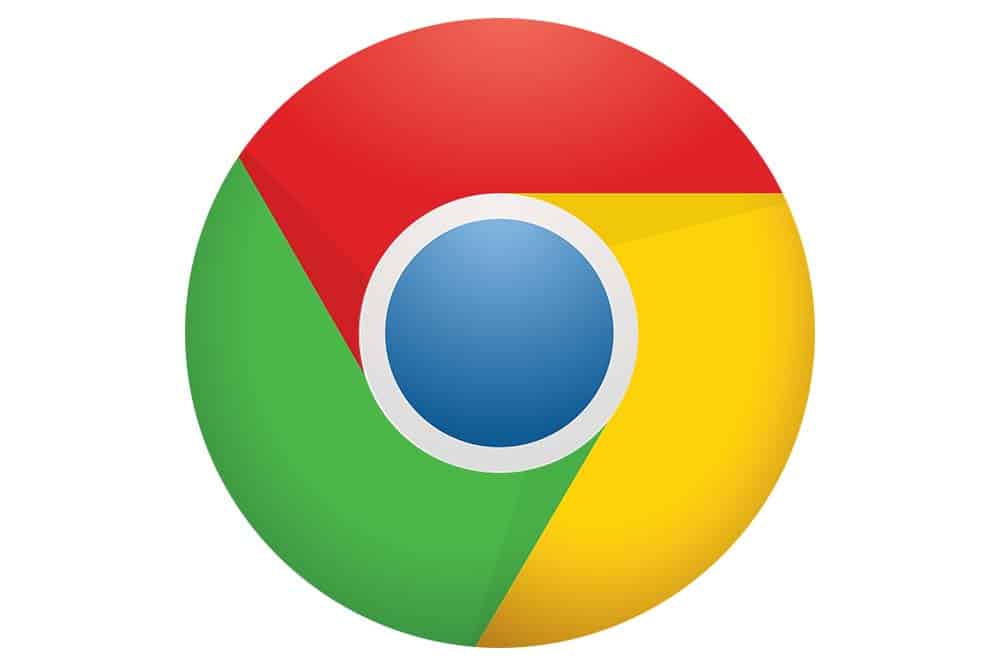This article explains the auto-refresh Chrome extension and how to use it. The auto-refresh tab is a feature for your Chrome browser that allows you to reload and refresh any opened tab.
Now there are numerous automatic refresh and tab reloader extensions available throughout the Internet and Chrome web store.
But before we jump onto our recommendations for the best and most trustworthy auto refresher Chrome extension options, let us first understand how to add an extension in Google Chrome.
So, without further ado, let us get right into it.
Table of Contents
- Auto-refresh Chrome – How to do it?
- Recommendations for auto-refresh extensions
- How to refresh all tab windows simultaneously in Google Chrome
- How to reopen closed tab windows
- How to disable auto-refresh feature in Google Chrome
- Wrap Up
Auto-refresh Chrome – How to do it?
How to install an auto-refresh Chrome extension in your Chrome browser
- Open Google Chrome browser;
- Now click on the “new tab +” icon to open a new tab;
- Under the URL bar in the top left corner, click on “Apps“;
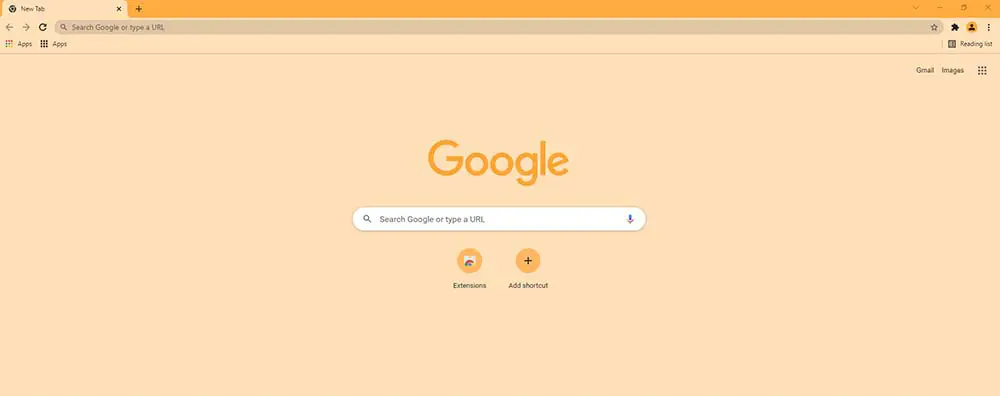
- A list of all Google services appears on your screen. Click on “Web Store”;
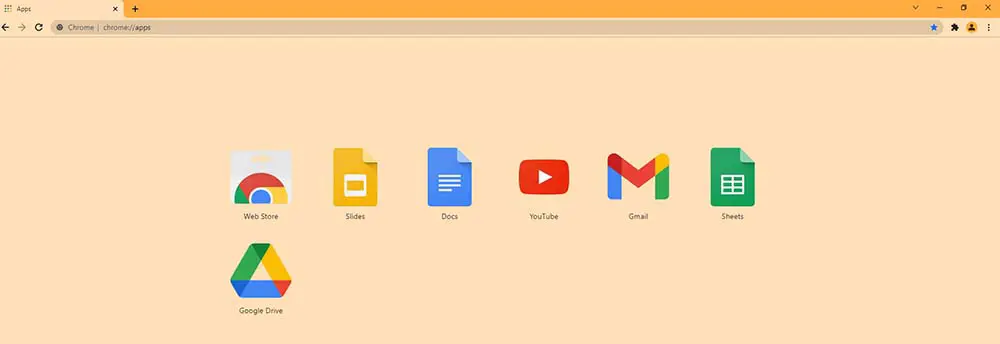
- Chrome Webstore opens. Now there is a search bar in the left window pane. Type “auto-refresh” and press Enter;


- A list of auto-refresh extensions appears in the right window pane. You can read about their specs by clicking their name. A pop-up window opens displaying four different tab options named Overview, Details, Reviews, and Related for the selected browser extension.
Note: If you are a little doubtful about which extension to install, you can read some reviews first and then decide.
- After selecting an extension, click on the “Add to Chrome” blue button next to the extension name;

- A new pop-up window opens that seeks confirmation for an extension. Click on “Add extension“. This will start the download and installation of the extension on your Chrome browser;

- After completing the installation, a new tab opens, displaying that your extension has been installed successfully. The Chrome button of your extension displays on the top right corner of the toolbar between the URL bar and settings button;
- To activate the extension, click on its button. A drop-down window opens. From this window, you can turn your extension on;
- You can disable the extension by following the same procedure. Almost all auto-refresh extensions allow you to customize time intervals for tab refresh as well;
- You can customize or select a pre-set time interval for reloading, depending on your preferences;
- This time interval means that if you select 10 seconds, your opened tab will auto-refresh after every 10 seconds interval.

Recommendations for auto-refresh extensions
Now that you know how to install and activate an auto-refresh/reloading extension on your Google Chrome browser, it is time to move ahead.
We are now listing a couple of our top favorite and user-friendly auto-refresh extensions for your Chrome web browser.
All these recommendations are free and can be downloaded easily. You can even disable these extensions whenever required.
Auto Refresh Plus

Auto Refresh Plus is our top pick for Chrome base extensions for automatic webpage reloading.
Without any input, it automatically refreshes your currently active webpage/open tab.
You can customize time intervals depending on your requirements and preferences.
You can even detect content with auto-refresh plus, which is a helpful feature for dynamic web pages.
Chrome Reload Plus
Chrome Reload Plus, as the name indicates, is an updated version of the Chrome Reload extension.
It features customizable time intervals for each webpage/opened tab reload. You get a proper countdown before each reload or refresh.
Reload Matic
Reload Matic is another auto refresh extension that automates your webpage reloading.
You can choose a time interval, and it reloads web pages periodically. You can even customize time intervals.
There are many advanced features also including refresh on unsuccessful, smart timing, and many more.
This extension can be a lifesaver on the internet or power outrage situations for reloading web pages. It can be useful to monitor web pages too.
Now that we have discussed extensions let’s move ahead. We are heading now towards Chrome built-in features that you can use to reload, for auto-refreshing pages, and even reopen accidentally closed tab windows.
How to refresh all tab windows simultaneously in Google Chrome
- You can use a couple of options to reload all tab windows at once in Google Chrome. You can either use a keyboard shortcut key (Alt + Shift + R) or use the default browser action button;
- You can go through another method to reload and refresh all tabs at once in Google Chrome. You need to click on the first tab, press Ctrl+ Shift, and click on the last Chrome tab.
Or
- You can click on the first tab, then press Ctrl + and click on any second tab of your choice;
- Now that all desired tab windows are selected, press Ctrl + Shift +R.
How to reopen closed tab windows
There are times when we accidentally close tab windows or power outrage happens and the computer shuts down. But did you know that you can quickly reopen all those Chrome tabs at once?
You can simply click on any empty area in the tab bar and select reopen closed tabs option. You can also keyboard shortcut key Ctrl + Shift + T, and all the tab windows will be opened in a new Chrome window.
How to disable auto-refresh feature in Google Chrome
If you want to disable the auto-refresh webpages feature in the Google Chrome browser, you need to perform the following steps:
- Open the Google Chrome browser, type “chrome://flags/#automatic-tab-discarding “in the URL bar or type “Discarding tab” and press Enter;
- From the results, look for the Automatic Discarding tab and click on it;
- Now click on “Disabled” from the drop-down menu and relaunch to disable the auto-refresh tab permanently.
Wrap Up
Now that you know everything about these great Chrome extensions, pick one of your choices and start using it to increase your productivity.
Check out some of our other awesome articles:
- How to display file extensions in Windows 10?
- Disabling touchscreen on a Windows 10 computer
- Creating a restore point in Windows 10. How to do it?
- How to protect a folder with a password in Windows 10?
- Remove a Microsoft account from Windows 10: how to do it?
- Changing the DNS in Windows 10
- How can I flush DNS in Windows 10?