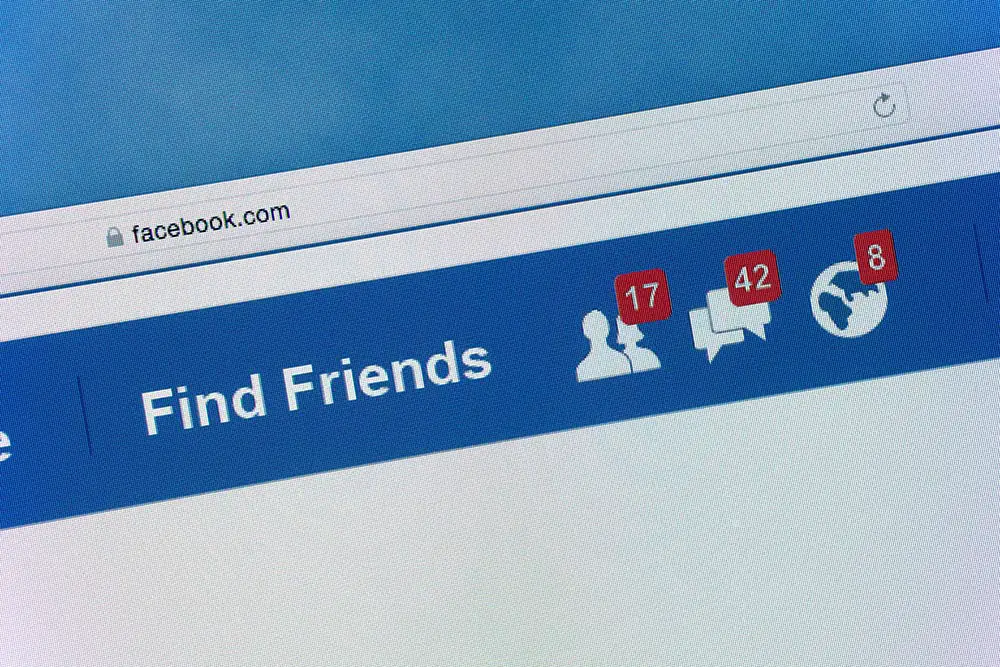Knowing how to turn off Facebook notifications on Windows 10 may be useful to avoid distractions.
Facebook is one of the social media platforms that we all use to stay in touch with our loved ones worldwide.
It is a highly engaging app that keeps us connected, in the know, and businesses running.
However, with all the benefits, a barrage of notifications can come that may be distracting.
From overactive friends to a busy timeline, notifications can get annoying and frustrating.
Thankfully, disabling notifications on Windows 10 is quite straightforward.
Table of Contents
How to turn off Facebook notifications on Windows 10
We have rounded up the steps to disable Facebook Notifications on your Windows 10 computer.
Turn off all notifications
Instead of going through the hassle of specifically turning off Facebook notifications on Windows, turning off all desktop notifications is a good place to start if you do not mind switching off all the noise.
You can do this with a few clicks by accessing notifications settings:
- Navigate to the Windows icon on the taskbar and click on it. Then click on the “Gear” icon to lunch Windows settings app;

- Click on “System” to access system settings;

- On the left-side pane, locate “Notifications & actions”. Click there;

- Under “Notifications” turn off the toggle switch beneath “Get notifications from apps and other senders“.

Once you follow those steps, you will no longer get app notifications from any of your apps and go about your business without disturbance.
Turn off notifications for specific apps
Instead of the first method in which you disable notifications for all your apps, you can choose the specific app for which you would like to turn off alerts.
With this method, you can disable Facebook notifications on your Windows 10 without turning off notifications for other applications.
Check out the steps below to disable specific app notification:
- Press the search icon on your Microsoft Windows 10 taskbar and enter “Notifications“;

- Click on “Notifications & actions settings” and scroll down to see a list of some applications under “Notifications & actions“. Disable the toggle switch next to the individual app you want to turn off notifications for. Locate Facebook and turn off its notifications.

Turn off Facebook notifications from the Facebook application.
If you have the Facebook app on your mobile device or have your account logged in on a browser (Mozilla Firefox, Google Chrome browser, Edge, etc.), you can disable notifications using Facebook notification settings.
Follow the steps below to disable notifications:
- Click on the drop-down icon at the top right corner of the Facebook website;

- Click on “Settings & Privacy“;

- Select Settings;

- Scroll down on the left pane and click Notifications;

- Choose from the options the specific notification you would like to turn off using the drop-down button next to each option.

Wrap up
With these easy methods and steps highlighted above, you can save yourself from unnecessary distractions that you can catch up with later.
And if you sometimes get important updates and information from Facebook, just check occasionally to ensure you are not missing out on the things that matter.
Do you have any other useful Facebook notification hacks? We’re happy to read from you.
Check out some of our other awesome articles: