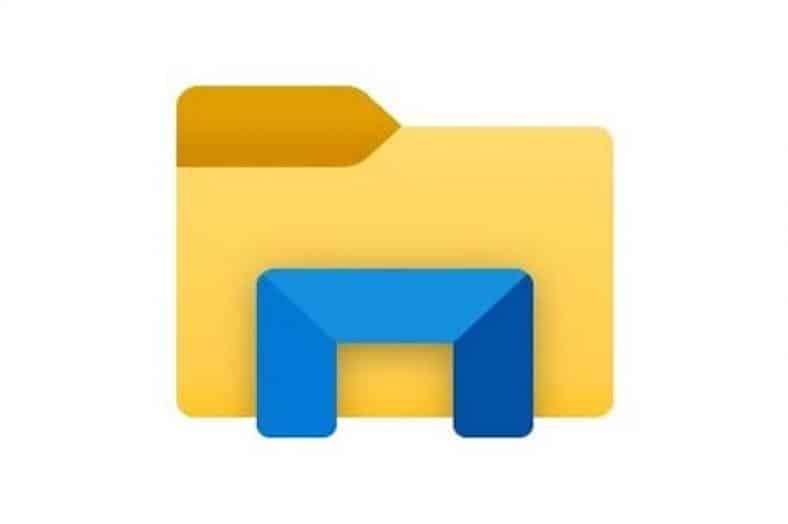Stay tuned to learn where is File Explorer located in Windows 10 among a lot of other useful info. Formerly known as the Windows Explorer in previous Windows versions since Windows 95, File Explorer is the file management application used by Windows 10 operating system to help you browse files and folders in your drives.
Along with a new name, it also includes some new useful features, although the basic aspects like the layout and overall functionality will be familiar to anyone who has used previous Windows Explorer apps. Historically, for decades, this app has been a core element of the Windows operating system.
Table of Contents
- Where is File Explorer located?
- How does File Explorer work
- What is the best File Explorer for Windows 10?
- Wrap Up
- Frequently Asked Questions
Where is File Explorer located?
Where is File Explorer in Windows 10? There are several ways to open File Explorer, which vary slightly depending on the Windows 10 version you are running and on your personal customization settings.
By default, you can access File Explorer by clicking the shortcut (pictured with a folder icon) in the Windows taskbar. If it happened to be removed, you can easily access it by pressing the Windows + E keys (hold down the Windows key and press E) or opening the Start Menu, typing Run, and then typing “explorer” in the Run dialogue box.
How does File Explorer work
In Windows 10, File Explorer contains a set of tabs at the top of the window that lets you perform actions on the files and folders selected in the main File Explorer window.
The File Explorer window is comprised of the following sections:
Navigation Pane
Windows 10 File Explorer is way more helpful compared to previous Windows versions. It simply lists your most popular and most important folders to make things easier for you. It also shows shortcuts to the most recently opened items.
On the left side, there is the Navigation Pane. It includes “This PC”, “Network”, “One Drive” and a “Quick Access” area.
The “Quick Access” area is by default the first section of the Navigation Pane. Now, you can drag and drop folders to that area to “pin” them for easy future access. You can also remove items from there and organize them as you wish. To remove, just right-click the undesired folder and select “Remove From Quick Access.”
Under “This PC” you’ll find shortcuts to personal user data folders on your PC as well as to local drives and removable drives. The “OneDrive” gets a dedicated folder that gives you quick and easy access to your cloud’s content and the “Network” shows the connected computers in your local area network.
Ribbon interface
The File Explorer in Windows features a new ribbon toolbar, similar in the way it works to the one you can find in recent Microsoft Office applications like Word and Excel. The ribbon interface contains buttons to control the most common tasks and actions and also to perform more advanced functions when managing files and folders.
You can make the ribbon toolbar visible at all times by clicking the “down arrow” button next to the folder name in the window header (Quick Access toolbar) and unchecking “Minimize the Ribbon”.
However, you may check that option if you want more visible space to manage your files and folders and you can have the ribbon collapsed by default. The ribbon will only appear temporarily when files or folders are selected.
The Ribbon features some distinct tabs each with different commands, such as File, Home, Share, View, and Picture tools.
File
The File tab opens a menu with different commands where you can open a new window, open a DOS Power Shell and manage the advanced options of the File Explorer.
Home
This tab is where the most common file and folder management commands are located. Actions like a copy, paste, move, delete, rename, and select among others, are performed here.
Share
Under the Share tab, you get different options to share your files and folders. It has commands for E-mailing or messaging a file, compressing a folder into a ZIP file and printing documents, and sharing folders with other local users or networks.
View
The View tab allows you to change the way Windows displays your files and folders. There, you can change the icon size, the file and folder sorting, arrange the contents of a certain folder, hide selected files or folders, etc.
Here you can also adjust the Windows Explorer preview pane settings to add additional panes to show a preview or details of your files.
Picture Tools
File Explorer contains some basic photo editing tools as well. A Manage Tab tab only shows when you open a folder with photo files inside, and when you click an image file.
Quick Access Toolbar
This toolbar appears at the top left corner of File Explorer. You can place shortcuts on the Quick Access Toolbar for your most-used commands or your most frequent actions.
To pin File Explorer to the taskbar on Windows 10 is easy. To add a shortcut to the Quick Access Toolbar, just right-click the pretended command on the ribbon interface and choose “Add to Quick Access Toolbar”.
You can also place this toolbar above the ribbon interface for more convenient use, especially in case you want to stick there more shortcuts.
Search Bar
File Explorer has a search bar as an integrated feature of Windows, working like most modern Internet browsers. This is very useful and allows you to search for files within a certain folder and subfolders, circumscribing the search.
Clicking the search bar will also show the Search Tools tab on the Ribbon interface, which is hidden by default. It only shows when you’re searching for files using the search bar.
What is the best File Explorer for Windows 10?
The built-in File Explorer is a great tool, but you can replace it with a more powerful alternative. And there are some great and free Windows File Explorer replacement alternatives out there. Some will make managing your files a lot easier, faster, and more straightforward.
Total Commander
This app has been around for more than 25 years developing file managers since the Windows 3.1 era. It has a simple and classic design with two vertical panels for easier file managing between two locations.
It supports cloud storage and offers customizable keyboard shortcuts and a built-in file archiving tool for creating and extracting archives in all the most common formats. It’s also expandable via plug-ins.
Total Commander is distributed as shareware. You can try it for free for 30 days, but after that period you’ll be prompted to buy a license. For its ease of use and its capabilities, it may well be the best Windows Explorer alternative.
Free Commander
If you are not willing to pay for programs like Windows Explorer this is probably the app for you as it is entirely free. Its main focus is to offer a great alternative solution to Windows Explorer, remedying some of its omissions and lack of specific functionalities.
It offers a simple dual-panel design with a very straightforward interface, a DOS prompt, folder synchronization, and definable shortcuts.
No doubt, this is a great free File Explorer replacement.
XYplorer
The best feature of XYplorer is the fact that it is portable. Yes, you can use it without the need to install it on your PC. You just need to have it stored on your USB thumb drive so you can take advantage of it in every Windows PC you use.
This explorer has tabbed browsing and works like a web browser. You can reorder the tabs, drag files between them, and pre-configure each one. It also supports add-ons like custom scripts and customized fonts and colors.
This Windows file explorer software has both a free and paid version and both make a good Windows Explorer replacement.
Wrap Up
Windows File Explorer is a replacement for Windows Explorer you could find in previous Windows versions. It was refined and updated, now offering a lot of useful features to improve productivity. It is an essential app to keep your programs and files neatly organized.
Throughout this article, you got to know the new features File Explorer is offering and also how to make the best of it, as well as a list of the best Windows Explorer replacement apps.
Frequently Asked Questions
Why would Windows Explorer stop working?
This is an annoyance that prevents you from accessing and managing the files and folders on your PC or on connected external storage devices. But, why is Windows Explorer not working? If File Explorer keeps freezing it’s due to software, incompatible service, corruption within Windows System Files, or if some driver is causing unexpected interference.
If it happened after you have installed some new app, try uninstalling it and see how it does. Also, check for some folders that may contain corrupt picture files that may be causing the issue. If the problem persists and still the File Explorer not working properly, perform a thorough scanning for malware and run a system file checker scan.
Why is File Explorer not opening?
If File Explorer is not opening, restart it using the Task Manager. Press “Ctrl + Alt + Del” to launch “Task Manager”. Then locate “Windows Explorer”. Right-click on it and choose “End task”.
Then, on top of the Task Manager window, click the “File” menu and choose “Run new task”. Type “explorer.exe” in the box and then hit “Enter”.
How much memory should Windows Explorer use?
It will depend on a lot of factors like how much stuff you have stored on your drives and the number of folders you’re viewing at the same time with the explorer. If you notice a lot of memory is being used, you may consider tidying up your system using an app like Ccleaner. Also, take a look at this article: Disk space full on Windows 10
Check out some of our other awesome articles: