This article will give you all the required information on how to format SD cards on Windows 10. Formatting a corrupted or damaged SD card can help you repair it for reuse.
If you are unsure about how to format a memory card on a Windows computer, we’re here to guide you.
This article features the four best methods that will help you format your SD card using the built-in tools available with Windows.
SD cards are primarily used to store data in mobile phones, tablets, cameras, and even computers. They mainly come in three sizes: Standard SD card, mini SD, and micro SD card.
The micro SD card is the smallest of all and the most popular among portable devices. Nonetheless, it can hold the same amount of data as the regular one.
Table of Contents
How to format an SD card in Windows 10
The term “Format” describes the way/method an SD card uses to store data on a disk. Therefore, we must format an SD card to make it capable of being recognized by a device and able to receive data.
There are many file formats for different types of disks, each having its pros and cons. Most people prefer FAT as it is the default file format for any external hard drive.

Some main reasons to format SD cards include the following:
- Different devices require different SD card formats. So, to make a single SD card compatible with multiple devices, you will need to format it according to the type of device you are using.
- Formatting a broken or corrupted SD card will help you fix the errors and make it usable again.
- A formatted SD card is free from previous data. Therefore, you can use it as a new external disk drive.
4 methods of formatting an SD card on Windows 10
Important: Before we go through the methods to format SD memory cards, note that it will result in a permanent loss of all SD card data. So, make sure to back up the files from your memory card before following any of the below-mentioned methods.
There are numerous ways to format an SD card, but we have found the four simplest. Choose the method that suits you the best and follow the steps carefully to get the desired results.
Also, make sure you have an SD card reader at hand, so you can easily connect the SD card to your computer if it doesn’t feature a built-in card reader.
Method 1 – Using Windows File Explorer
This is the most straightforward way of formatting an SD card on a Windows 10 computer. Your computer comes with a built-in tool made for formatting purposes. And, you can easily access it via File Explorer.
Here is how you can format an SD card using Windows File Explorer:
- Press Windows key + E to open “File Explorer”;
- Insert the SD card you want to format on a card reader or the SD card slot. Once inserted, check whether the SD card is visible in the “Device and drives” section of Explorer or not;
- Now, Right-click on the SD option there and tap “Format”;
- A window will pop up on your screen with five options. Make sure to go through each option and configure them as required;
- Under “File system” you’ll get three options: exFAT, FAT32, and NTFS. Select one system according to the capacity of your SD card. If you have a 64GB SD card, choose exFAT, and if you have a 32 GB SD card go for NTFS or FAT32 file system;
- Under the “Format Options” uncheck “quick format” if you think your card has issues and you want to format it completely;
- Once done, click “Start” at the end of the window to begin the process;
- Based on the option you selected in the 6th step, you will get a prompt with a warning: “Formatting will erase all data on the disk”. Click “OK” to proceed with the formatting.
The process will take some time depending upon whether you are going for full format or quick format.

Method 2: Using the Command Prompt
If you have been using a Windows PC for quite a while, you might be familiar with the command prompt tool, which allows you to carry out complex tasks more efficiently.
So, formatting your SD card via the command prompt is a great option. However, you will require an “administrator account” for this method. And, if you don’t have one, you can always create it by going to “Settings”.
Once you have your administrator account ready, it is time to follow these steps:
- Press the Windows key and type “cmd” in the Windows search box;
- Click on “Run as administrator” to launch the Command Prompt utility;
- Type the diskpart command in the command window and hit Enter;
- Now, you will need to type in some commands and press Enter. Type “list disk” and press Enter to view the list of all the disks present in your computer;
- Type “select disk 0” and press Enter. Remember, you can replace “0” with the number assigned to your SD card partition. This step will let you choose the card you want to format;
- Now, type “clean” in the command line and hit Enter to clear the data present on that partition;
- Next, type “create partition primary” and press the Enter key to build a partition on the SD card;
- Input any of these two commands “format fs=exfat)” or “format fs=ntfs” to select the desired file system for your card.
You may want to assign a device letter or drive letter to your card. For this, you can type “assign letter=” followed by the letter you like to assign to the hard drive. For example, “assign letter=E” and then press “Enter”.
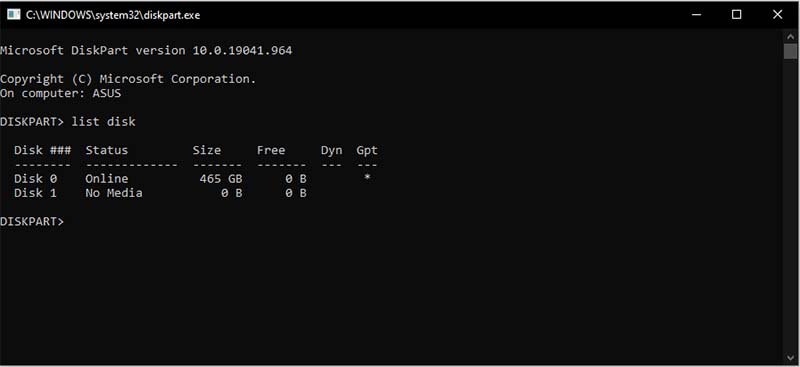
Method 3: Format SD card using Disk Management
While you may find it easy to format your SD card using File Explorer, it still provides limited formatting options.
Therefore, you will need to look for an alternate method to utilize the advanced formatting options. And that is why you will want to know more about the Windows Disk Management tool.
Like Command Prompt, Disk Management is a built-in utility that helps you effectively manage and modify the disks connected to your computer.
It also allows data cleansing of your memory card, SD card, etc. And more, it offers more control over what you can do with your storage device.
Follow these steps to format the SD card using the Disk Management tool:
- Press “Windows key + R” to open the Run prompt. Type “diskmgmt.msc” into the box and click “OK” to open the Disk Management utility;
- Identify your SD card partition from the list and right-click on it. Click on the “Format” option from the menu;
- A format window will appear on your computer screen. There, check the “Perform a quick format” option;
- Next, select the file system and allocation unit size. We recommend you keep the allocation size small, so it’ll not consume large space on your drive;
- Finally, click “Ok” to begin with the formatting process.

Method 4: Using an SD card formatting tool
If the above methods seem complex to you and you are looking for the easiest method, you should trust EaseUS Partition Master for this task.
It is a third-party app specially designed to help you format your SD cards with ease. It allows you to build, modify, and delete hard drive partitions effortlessly.
The best part about this application is that it is free and can support and format up to 2 TB SD cards.
Also, the app promises partition resizing without any loss of data. Furthermore, it can also fix other hard disk errors such as “Disk Management options grayed out”, “failed RAID 5 volume”, etc.
Now, let’s see how this app works:
- Download and launch the EaseUS partition app;
- Choose the partition you want to format and right-click on it. Tap on the “Format” option from the list;
- Label the partition, and choose the file system as desired;
- Now, click “Ok” to initiate the formatting process and select “On” on any pop-up window that may follow;
- Then, click “Execute operation” option on the upper side of the window;
- Finally, click on the “Apply” option to confirm changes and begin the process.
Wrap Up
We hope you found this guide useful to learn how to format an SD card on a Windows 10 computer.
All the methods described above are excellent ways to format your SD memory card.
However, if you are looking for the easiest way to do it, we recommend you to go for the last one.
It is easy to use and provides you with many advanced formatting features like resize partitions, clone partitions, merge partitions, and much more.
Check out some of our other awesome articles:


