If you’ve heard about remote desktops and you’ve been thinking about learning how to set up a Remote Desktop in Windows 10, just follow this article.
For many Windows users, a remote desktop connection to a physically distant desktop is a blessing. Microsoft developed the Remote Desktop Protocol (RDP) to solve a problem – being able to establish a remote desktop connection.
An RDP connection allows you to access a distant Windows PC using another Microsoft Windows, Android, or iOS device.
This remote desktop feature was baked into Windows from Windows XP onwards.
You’re downloading something on your gaming rig desktop and want to check how it’s doing using your office PC.

Or perhaps you’re an IT professional who can’t physically go to every work computer desktop several times a day.
Even as an end-user, you need remote assistance from tech people, and a remote desktop connection helps. A remote connection to a desktop goes a long way in making your life easier.
It might sound like a miracle of information technology, but Windows 10 remote desktop access truly isn’t that difficult.
Tapping into the power Remote Desktop Protocol connection requires access to a compatible computer.
Since you wouldn’t find Windows Vista nowadays, almost any computer you see would be running Windows 7 or above (or Windows Server).
The choice of the remote access client for connection is much more diverse and covers almost all modern devices.
Today, we’ll teach you how to establish a remote desktop connection using Windows remote desktop connection app.
Other solutions such as Chrome Remote Desktop or VNC Viewer also exist but aren’t the focus area in this article.
This default remote desktop connection app should be pretty straightforward for most users.
Table of Contents
How to set up a Remote Desktop in Windows 10
Preparation for Remote Desktop access
- First, you need to Enable Remote Desktop on the host Windows computer;
- Next, run Windows 10 Pro (or Enterprise) on the host desktop you want to access. Remote desktop is not available by default on Windows Home edition;
- Access the Settings app by searching for it in the taskbar search. This is shown in the desktop snapshot below. There are other ways of launching Windows Settings, but we won’t cover them all;
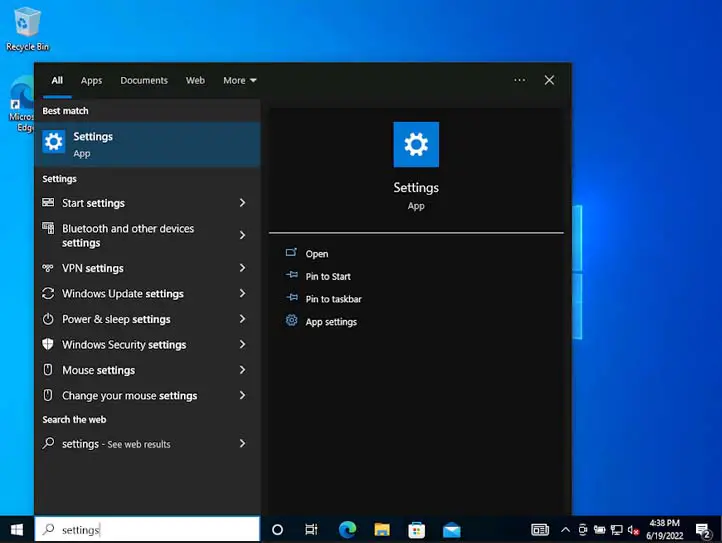
- Inside the Settings app, access the “System” section. This is shown in the below desktop snapshot;

- Access the “Remote Desktop” section;

- The remote tab will show that the remote desktop feature is turned off by default. Turn the “Enable Remote Desktop” slider to the “On” position to enable remote access;
- Next, you’ll see a dialog box where Windows will confirm if you want to Enable Remote Desktop. Select “Confirm“;

- Congratulations on your success! You’ll see new options in the resulting window. Access “Advanced Settings“;

- If it isn’t already checked (in our case, it was already checked), tick the option to require Network Level Authentication. This gives added security by adding a user account authentication check before allowing access to the remote PC.

All the same remote desktop connection settings can also be accessed through the Control Panel app.
- To access them this way, type “Advanced System Settings” in the taskbar search and launch that section of the Control Panel;

- Click on this to open the relevant section of the Control Panel. This is shown in the below desktop snapshot;

- Once inside, select the “Remote settings” tab. This is shown in the below desktop snapshot:

- Select the radio button that says “Allow remote access to enable remote desktop connection“. Don’t forget to check the box right above the Select Users button;
In our case, it was already checked since we had done it using Settings. Now, you’re ready to access your remote device desktop remotely through a remote desktop connection.
Please note that these connection settings configure Windows Defender Firewall appropriately for remote desktop service.
However, if you use one, you need to allow remote desktop connection through a third-party firewall (other than Windows Firewall). You don’t want to waste hours figuring out what’s blocking your remote connection.
Please note your computer name and your IP address for the remote desktop. Your external IP is visible here, while your internal network IP address can be seen in your network settings.
In addition, you can configure static internal IP and pay (your ISP) for an external static IP to refer to your desktop.
Depending upon your settings, you will also need user account credentials for the remote desktop connection for the remote desktop.
Accessing the Remote Desktop
- Launch the Remote Desktop Connection app to initiate remote access to the Windows 10 desktop;
- If you don’t already have it, you can install the remote desktop client through Microsoft Store. Then, launch the remote desktop app to access the remote computer;

- After launching the remote desktop app, you need to enter the IP or the computer name of the remote computer. You’ll also need to enter the remote desktop user credentials for remote access;
- You can choose to store these in Windows remote desktop app for future remote connections as well. Once you are ready to initiate the remote desktop access, press “Connect” on the remote desktop connection app;

- If you got it right so far, you’ll see a momentary loading screen and then a prompt for user credentials. Enter your password and press “OK” to initiate the remote access connection through Microsoft remote desktop app;

- Next, you’ll see a warning regarding the certificates from the remote desktop app. Again, press “Yes” to initiate the remote desktop connection;

You might see a remote desktop loading window after this before the remote connection begins. Almost at the bottom of the window, it reads Initiating Remote Connection.
So you can rest assured that your desktop connection using Microsoft Remote Desktop Connection app is about to begin.

Voila! You’re in! Your remote desktop connection has begun. You have now started mastering the art of remote connections. Time to rejoice on your first remote desktop connection!

You can continue working on the remote desktop using this remote desktop connection. In addition, you can maximize the remote desktop connection window by clicking the “maximize” button at the top right.
Once you’ve completed using the remote desktop, you can terminate the desktop connection by clicking the cross/close button at the top-right. This will bring up a confirmation prompt on the remote desktop.

Click “OK” in this window to terminate the remote desktop connection. This will close the window and immediately terminate the remote desktop connection.
Interestingly, when you type remote desktop in your taskbar search, your remote desktop might start showing as a quick-access item.
Now that you have mastered the basics of remote connections, you can also experiment with some remote desktop settings.
First, you have to press the “Show Options” button at the bottom of the window to see the options for the desktop connection. This will show several additional settings for the desktop connection.
First up are the desktop connection settings in the remote desktop connection app’s General settings section.
Here, you can save all your remote desktop connection settings as an RDP file. You can also open previously saved remote desktop connection settings.
Next up are Display settings, which start with the resolution and then the color for your desktop connection.
Microsoft remote desktop defaults to native display resolution, but you can change it for the connection to the remote desktop.
You’ll also get several options for desktop color depth, which significantly impacts your remote desktop experience.
Next is the Local Resources tab, which lets you set which resources of the client the remote desktop connection can access.
Experience follows this, where you can choose a preset to determine granular settings like remote desktop display animations.
Finally, the Advanced section lets you access the remote desktop certificate settings we experienced previously as well as gateway setup.
Wrap up
In a nutshell, establishing a remote desktop connection is no rocket science. This incredibly handy feature makes any desktop you control highly accessible to you.
This creates a single desktop, the desktop of desktops. Not only that, but it does not require a Windows desktop for the remote client.
The versatility and simplicity of remote desktop connection make it an extremely useful tool.
Check out some of our other awesome articles:
- Showing hidden files in Windows 10: how to?
- Discovering the Windows 10 product key
- Setting up dual monitors in Windows 10
- How can I clean install Windows 10?
- Uninstalling Windows 10
- How to change the login password in Windows 10
- Removing Windows 10 password
- Creating a restore point in Windows 10. How to do it?

