In this article, you’ll find everything you need to learn on how to free up RAM on Windows 10, that useful and essential resource. If you are also wondering how to increase RAM on laptops for free, look no further! We have got you covered here.
RAM (Random Access Memory) is a short-term storage area on your computer.
The RAM is stored in a memory chip present on the machine’s motherboard – the computer stores the data for all active programs and processes in the RAM.
The processor utilizes the information present in the RAM to simultaneously process completely different functions.
Increasing your computer’s amount of RAM, corresponds to the running of more programs in parallel, without lowering the performance of your system.
If the computer is running low on RAM, it will use a portion of your hard drive as virtual memory.
Since the storage drive is a lot slower when compared to the RAM, the system slows down when it runs low on memory.
RAM is a temporary storage location, and whenever you power off the computer, its contents get erased.
Table of Contents
How to free up RAM on Windows 10
Follow the steps above to learn how to clear RAM on your Windows 10 system.
Restarting your computer
The first and essential tip, which you are probably aware of, is to restart your PC to clear RAM.
When you restart your computer, the system will shut down all running processes, which will free up RAM.
This way, the computer will turn off the processes running in the background that are taking up space in your memory.
Try to restart your system often to prevent it from crashing, especially if you are a very active user.
Closing unnecessary programs manually
If you are experiencing slow computer speed due to the high usage of RAM, you can quickly stop the unnecessary programs that are heavy on the memory and CPU. To close the needless apps and free up RAM in Windows 10, perform the following steps:
- Right-click on your taskbar and choose “Task Manager”:

- You will find a menu similar to the one in the picture below:

- Click “More Details” on the bottom left to reveal the usage details;
- As shown in the image above, you can see that your computer will display which programs are taking most of the memory. To turn off unwanted programs and clear RAM, select the process you wish to terminate and press “End task” at the bottom right of your Task Manager:

- You can see that the memory usage decreased from 45% to 43% by ending a process:

Disabling unimportant applications from the system startup
When you install different applications on your computer, some of the software attach them to the system startup. Whenever you turn on your computer and log in, all the programs in the system startup will run first.
The programs on startup can take a lot of your RAM, which can slow down your computer. To disable unwanted programs from the system startup, perform the following steps:
- Start the Task Manager by right-clicking on your taskbar. Select “More Details” to see the details of different processes and programs;
- You will be shown different programs along with their CPU and memory usage. Navigate to the “Startup” tab and left-click it to reveal the programs in your system startup:

- Disable the ones you do not want to launch right after you log in by selecting them and using the “Disable” option at the bottom right of your Task Manager;
- You have now disabled the undesired programs from the startup, which will help you to free up RAM.
Scan your computer for possible malware
If your computer is suddenly running slow and it is simultaneously very high on RAM usage, there are chances that malware is present in the system.
Use a well-known utility to check your computer for possible viruses and malware frequently.
Increase the RAM for free
Yes, you read that right! If you are wondering how to increase RAM on your laptop for free, there is a straightforward way to do so. All you need is a spare USB flash disk. To do that, follow the next steps:
- Insert your empty flash disk into the USB port;
- Right-click on the USB flash disk and click “Properties”:

- Now select the “ReadyBoost” tab to reveal more options;
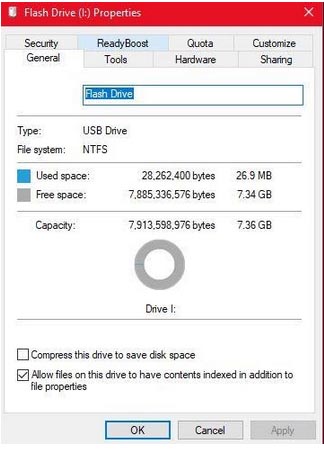
- Choose “Dedicate this device to ReadyBoost”, if this is a spare flash drive and you do not need to use it for anything else:

- Select the amount of memory you want to allocate to boost your RAM. Click “OK” if you are going to dedicate all the space in your Flash Disk to increase your RAM. The computer sets it to the maximum value by default;
- Congratulations! Now you have increased your computer RAM for free. Please note that this trick will not work if your PC has an SSD (Solid State Drive), as SSDs are faster than USB flash drives.
Wrap Up
The RAM is an integral part of your computer, and it temporarily stores the processes running on your computer.
Having more RAM will allow you to run multiple programs in parallel without putting a strain on your computer’s resources.
This article explained in detail some ways to free up RAM in Windows 10.
You can also increase the RAM capacity by using the “ReadyBoost” feature on your Windows 10 computer.
Check out some of our other awesome articles:
- How can I use the hard disk as RAM in Windows 10?
- How can I free up RAM on my MacBook?
- How much RAM does Windows 10 need?
- File size and File size on disk: what’s the difference?
- Can virtual memory improve your system’s performance or is it better to use just RAM?
- Memory prefixes (Bytes, KB, MB, GB, TB) and how they can be converted
- What is an SSD?

