If you’ve been guessing how to see other computers on the network in Windows 10 keep reading this article.
Computer networks are considered to be the basis of communication in the IT field and there can be a lot of ways in which you can connect different computers in a network.
In addition, there are numerous network types that you can use. The concept of computer networks came in the 1960s and has seen many developments and advancements through the ages.
The computers that are connected to the same network can view and interact with other computers on the network. This connectivity between different devices can be convenient in a lot of situations.
For instance, you can share files and folders with other computers on the same network. Through the shared folder, you can quickly transfer data to and from your network computer. You can also share a folder in your server device with other computers.
And that’s more, you can also access a shared printer on the network. Sometimes, there are shared drives that you can use to access data.
You can communicate with other computers present on the local network.
A network share can also enable you to play video games with your friends via a local area network connection that offers such features.
Another benefit of a computer network is that you can use it to access some unique application that is hosted there.
Table of Contents
How to see other computers on the network in Windows 10
Windows 10 provides plenty of options to make your life easier, and finding other computers on your network is one of them.
The process to find other devices on your network is relatively straightforward in Windows 10. Please follow the steps described below to see other computers connected to the same network:
- Click “File Explorer” on your taskbar;
- You will now see your File Explorer which may look similar to the image below. Then, click on “Network” which is present on the left side as shown in the picture:
- Now, you’ll be able to see the different computers present on your network;
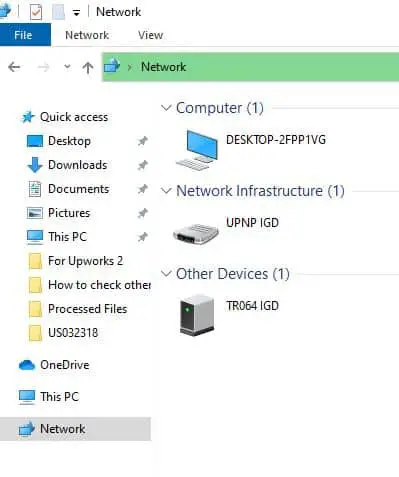
- If you want to interact with any of the computers on the network and access a shared file, folder, or other resources, double-click the desired computer.
What to do if you cannot see other computers on the network in Windows 10?
If you are trying to find other computers on your network through File Explorer and you’re not being successful, the primary reason could be that your network discovery settings are disabled.
Please note that it is essential to keep the network discovery turned off if you are using a public network.
The reason behind turning off the network discovery for public networks is that you don’t want people to access your private data.
Public networks are not secure, and your Windows computer is vulnerable to different threats if it is on a public network.
Therefore, you must keep network discovery turned off whenever you are connecting to a public network.
How to turn on network discovery in Windows 10?
Please follow the steps described below to turn on network discovery in Windows 10 to view all other computers on your network:
- If your network discovery is off and you try to access the network using the Windows File Explorer, you will come across an error that looks like this:

- Click “Ok.” Now as you can see at the top, Windows 10 will provide you an option to turn on network discovery;

- Click at the top to see new options. Now, please click “Turn on network discovery and file sharing”;

- Now, you will come across a new page. Click “Turn on network discovery” under Network discovery options;
- Then, please also click “Turn on file and printer sharing” under the File and printer sharing options. Select “Save changes” at the bottom to save the new settings and enable file share;

- Now, you can now see other computers on the network. Please note that you will only be able to view other computers and access the shared folders on the network if they have also turned on their network discovery.
If you know the IP address of any other computers on your network, then you do not need to go through the “Network” option every time.
Instead, you can type the IP address of the other computer in the address bar of your File Explorer to access its shared items and folders.
What to do if you still cannot see the other computers on the network?
You still can’t see the other computers on the network? Don’t worry. Probably there is some problem with your connection.
As a first troubleshooting step, please check if the wires are correctly connected if you are on a wired connection.
If you are using a , check if your ‘s connection to the is stable. If the connection has an issue, try restarting the to perform a .
Another way to check the computer’s connection is by using Windows PowerShell.
Please follow the steps below to test your computer connection through the PowerShell:
- Type “PowerShell” in the Windows search bar as shown below, and click to launch the utility:

- You will now come across a screen that looks similar to the image provided below:

- Now, write the following command in your Windows PowerShell: “ping x.x.x.x“

The x’s represent the IP address of your network access point. For our computer, the address is 192.168.10.1, so we are using it as an example. Type in the IP address and press enter.
As you can see, we are getting the ping results from the wireless access point. So it means that the connection is stable and working.
If you see an error that says “Request timed out”, it means there is some problem with your network connection.
Try restarting the access point and your computer to ensure that the connection is stable again. That way, you can view and access other computers shared on the network.
What are the benefits of a computer network?
Computers have transformed our lives. Be it personally or from a business point of view; computers have become an integral part of our lives.
Initially, we had wired connections, and gradually we have advanced to obtain wireless connectivity through a wireless router.
For businesses, there are countless benefits of a computer network. The network can either be a local area network (LAN), a server, or a router.
A local network enables ease of file sharing. You can also share different resources on a server and allow access to the devices on the local network through file sharing.
A network can either be a wired connection or a wireless network, though the latter is more popular these days.
If your device is connected to a network, you can straightforwardly share data. By sharing a folder, you can provide access to other devices on the network.
Furthermore, you don’t need to put valuable official data on your device by using the network. You can put all the sensitive data over a shared and secure network drive.
While working in an office, you may sometimes need to print different documents. If there is no local network present, then you may require a separate printer for each computer.
Having a shared computer network eliminates the need for individual printers.
Instead, you can access a single printer on the network through printer sharing and perform the printing jobs using any computer in the network.
Wrap Up
Computer networks make it extremely simple to share data through a Windows server and a network adapter.
Once you locate another device on your network, you can access the shared resource or folder.
If you want to access a network folder on the network in a Microsoft Windows 10 computer, you ought to enable network discovery for your device.
We don’t recommend turning on network discovery for public networks for security purposes.
However, if your computer is connected to your home network, it is probably a private network.
Thus, you can safely turn it on and enable remote access to data within your workgroup.
If you are unable to view other network computers on your workgroup even after enabling network discovery, you must check your internet connection and your network device.
In case of a wired connection, please check your ethernet cable.
In the case you have a wireless network, then check the signal strength and see if the network connection to your router is stable.
If the network connection is unstable and you cannot access the remote device, restart your router once.
If you still cannot access the shared resource, try using the ping command in Windows PowerShell.
Check out some of our other awesome articles:
- Changing Windows 10 default folder view
- How can I sort folders by size in Windows 10?
- How to fix Windows 10 night light when it’s not working
- Windows 10: the pros and cons of using it
- Deleting backup files in Windows 10
- Changing the screensaver in Windows 10
- How do I change folder icons in Windows 10?
- Guide to install Windows without losing data
- How can I create a Windows 10 backup image?
- Blocking programs from accessing the internet in Windows 10
- Turning on/off Airplane Mode in Windows 10
- How to run programs as administrator in Windows 10?


