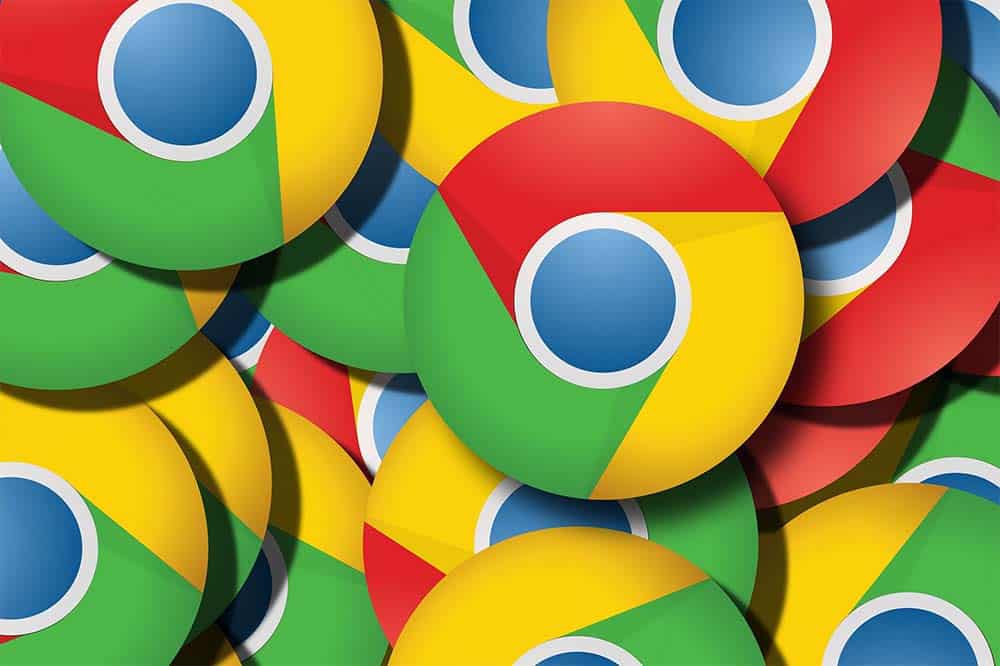This article explains how to open tab group in Chrome and also how to use the tab group feature in that browser.
We all are guilty of opening multiple tabs at once. Whether you are working on an academic assignment or doing a job activity, we end up opening tens of tabs.
These tabs can clutter your browser and create visual chaos. And if you are working on academic and work commitments simultaneously, you enter yourself into a tab maze.
Yes, you can work in two different browser windows to manage both, but you need to minimize one window to get to another.
So, is there any way out? Well, there definitely is. Google Chrome browser has listened to your rants and come up with a tab group option.
Table of Contents
How to open tab group in Chrome
You can group your tabs under one group and manage them efficiently. So, without wasting any more time, let’s just learn together how you can use the Chrome tab groups feature.
How to create a tab group feature in Google Chrome on a computer
- Open Chrome on your desktop or laptop computer;
- Now search any topic of your choice on Google and open many tab windows;
- Your Chrome tab switcher/ tab bar has a bunch of tab windows opened. Next, please right-click on any browser tab, and a drop-down menu appears. Finally, click on the “Add to new tab group“ option;

- A new pop-up window appears with a couple of options. This is the tab group feature;
- A small colored circle appears on the left of your clicked tab bar. If the pop-up menu disappears, simply right-click on the tab or colored circle. The pop-up menu will appear again;

- Now, if you open the pop-up menu, there is a list of options. You can change the name and color for your tab group. You can even add an additional tab to this group and close the group too.

Note: A Chrome tab group feature groups several tabs under a single tab on your tab switcher. Instead of showing each tab separately, you get to have a single tab. You can simply expand the tab group by left-clicking, and when you are done, you can collapse it by clicking the tab group circle or name again.


How to manage a tab in a tab group
Now there are a couple of options that you can try to manage a single tab in tab group:
Add a new tab:
- Right-click on any opened tab in Chrome;
- A drop-down menu appears. Navigate to “Add to new tab group“. You can either make a new group or add the selected tab in an existing group.

Or
- Drag and drop the selected tab to an existing tab group’s bar/ circle until the tab group encapsulates it.
Delete a tab:
- Click on tab group circle/ tab in Chrome;
- The tab group expands on the right showing all the grouped tabs;
- Right-click on the tab you wish to delete and click on “Remove from group“.

How to create a tab group feature in Google Chrome on Android
Do you know that your Android Google Chrome supports the tab group feature too? Yes, you read that right.
When you close Chrome or any browser app on your Android device, it may shut your app, but it does not close your opened tabs.
You can easily access them and even group them in a tab group. This is how you can do tab grouping in Chrome for Android.
- Open the Google Chrome browser app on your phone;
- A number icon encapsulated by a square appears next to your tab bar. Tap it;
- All your opened tabs appear in the Chrome window;
- On the top right of your screen, tap on the “three dots settings button“;
- Tap on the “Group tab” option;
- Select the tabs you wish to group;
- Tap on “Group” appearing on the top right of the screen;
- To add another tab, simply long-press the desired tab and drag it to the tab group.
Wrap up
Now you know how you can group your tabs under just one group and manage them efficiently. The difference between a Google Chrome tab groups on an Android device and a tab group on a desktop computer is that Android doesn’t support additional features.
You cannot name or color code a tab group on an Android device. Other than that, you can close and ungroup the tab group just like a desktop Chrome browser.
Check out some of our other awesome articles:
- How to save tabs in Google Chrome
- How to display file extensions in Windows 10?
- Disabling touchscreen on a Windows 10 computer
- Creating a restore point in Windows 10. How to do it?
- How to protect a folder with a password in Windows 10?
- Remove a Microsoft account from Windows 10: how to do it?
- Changing the DNS in Windows 10