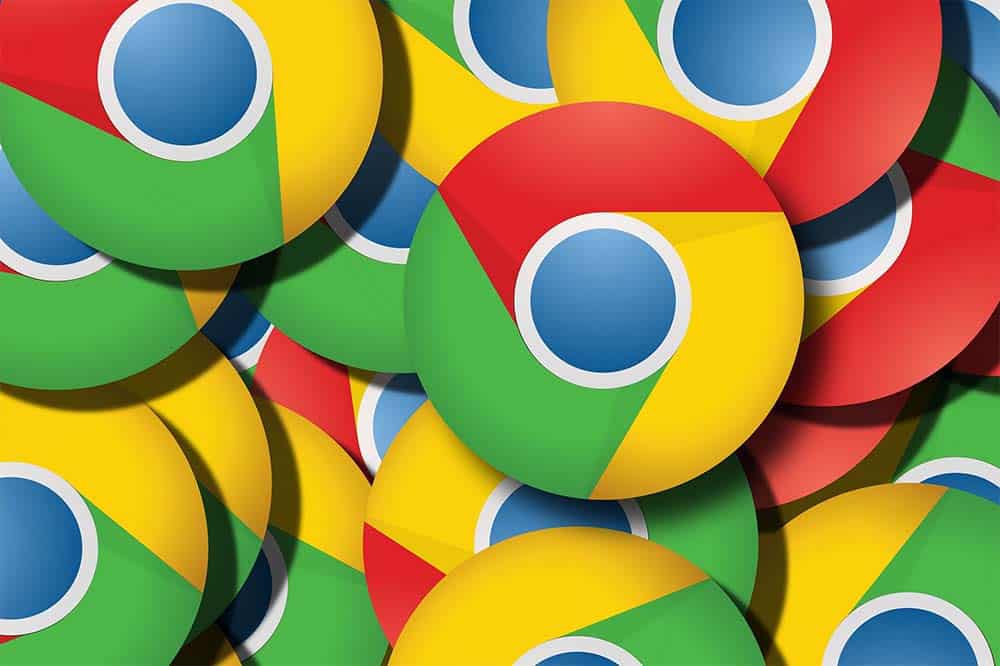In this article, we’ll address some ways how to open a new tab next to the current in the Chrome browser. Internet Explorer dominated the market for more than a decade since its debut in 1995. However, when Google launched Chrome in 2008, it took the Internet by storm.
Google Chrome offered many advantages over Internet Explorer. It was much lighter to load and faster, with an innovative design.
Although it is among the best browsers globally, it isn’t without flaws. If you have been using Chrome or any other browser for a while, you must be pretty experienced working with tabs.
Tabs are very useful and help us increase our productivity. If you handle multiple things simultaneously, then you know how helpful tabs are.
Life without tabs would be difficult. If you have been using the Internet since the older days, you must know how difficult and cumbersome it was to open and manage multiple browser windows.
Table of Contents
Almost all modern browsers nowadays support multiple tabs. Multitasking is the new norm, and people love the flexibility of opening multiple tabs.
Microsoft Edge, Firefox, Opera, and Safari, all support tabs, and you can open several in each browser window.
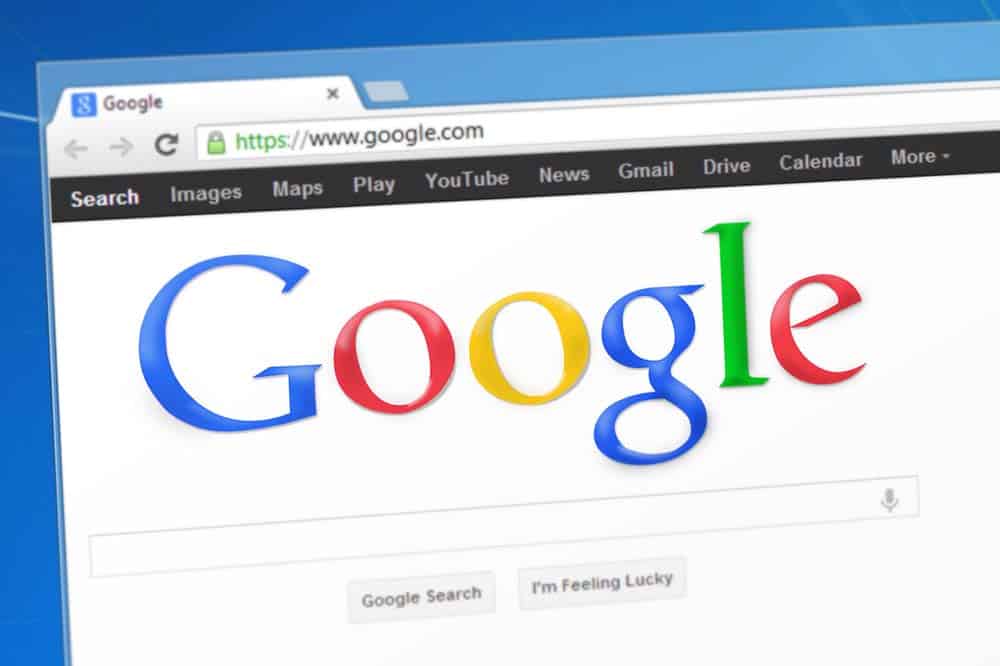
There are situations where you have to open dozens of tabs simultaneously, even if you are working on a single thing.
For example, if you are working on a project or report, you have to refer to different sources and gather information from multiple places. In such cases, having the flexibility of tabs saves you a lot of time and provides easy access to information.
While tabs provide a lot of benefits, they also bring some drawbacks. For example, one of the most common issues with tabs in Chrome is that when you open a new tab, it does not always open next to the current tab.
Depending on your activity and the default settings, sometimes the new tab in Google Chrome will open next to the current tab.
At times, the new tab will open on the rightmost side of your Chrome browser, and sometimes, the new tab page will open somewhere in the middle of all those tabs you have open in the browser.
By default, there is no setting that will allow you to always open a new tab next to the current tab.
In this article, Turbo Gadget Reviews explains how you can make your Chrome open a new tab next to the current at all times.
If you are also annoyed by tabs opening at random locations in your browser, this is the article for you.
So, without any delays, let’s get into it.
How to open a new tab next to the current in Chrome
Method 1: Tweaking the Google Chrome settings to open a new tab next to the current
Perform the following steps to open the new tab next to the currently selected tab in your Chrome browser:
- Open Chrome and click on the three dots on the top right of your browser window to reveal some options;

- Now scroll down and click “Settings” to open a new web page;
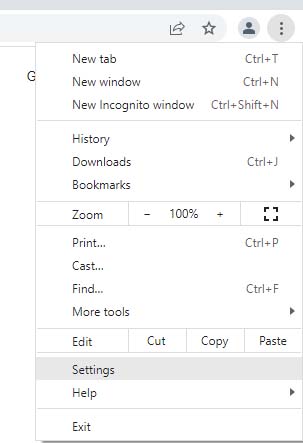
- The settings menu opens. Next, navigate to the settings that say “Search engine” on the left side of your browser;

- Next, go to “Manage search engines“;

- You will see different search engines in your Google Chrome. Next, navigate to “Add” to add a new search engine to your Chrome. This will help us open a new tab next to the current tab;

- A new window opens in your browser;
- Now, put an appropriate name for the search engine. You can write a description that will help you remember what it is for. For example, you can write “Open New Tab” in the name section. In the “Keyword” section, write something easy to remember;
- You can write “nn” or “tt” or anything you want. The name will help you remember to open a new tab next to the existing tab in your Google Chrome browser.
- In the final field that says, “URL with %s in place of query“, write this text as it is, with the semicolon at the end:
javascript:window.open();
- Next, click “Add” to add the new tab settings in your browser to help open a new Chrome tab next to the current tab;
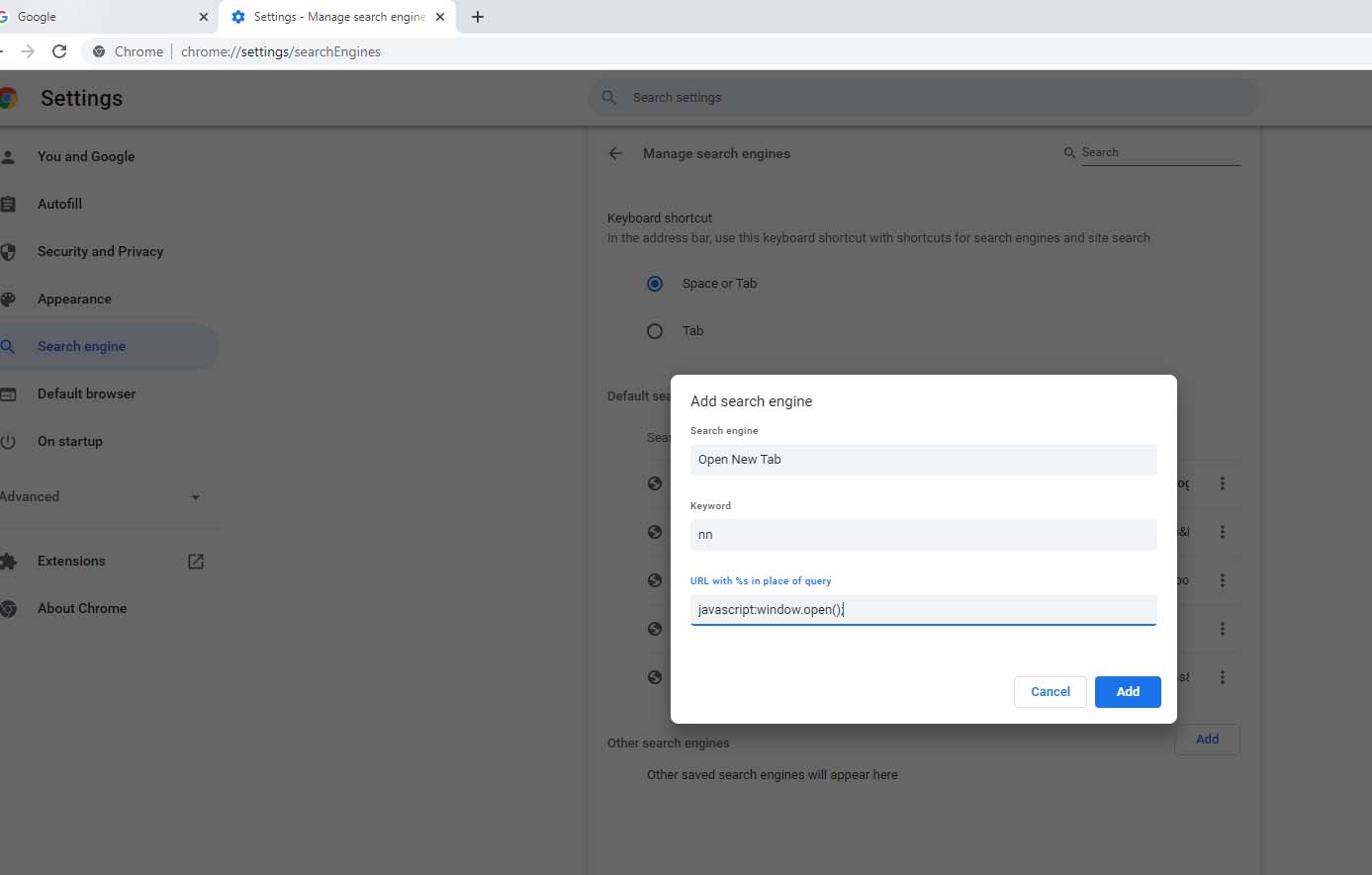
Note: The new search engine you have added will now appear in the list of search engines. Now you can use this newly made search engine to open a new tab next to the current tab in your Google Chrome browser. You could also use the same steps if you’re using a Firefox browser.
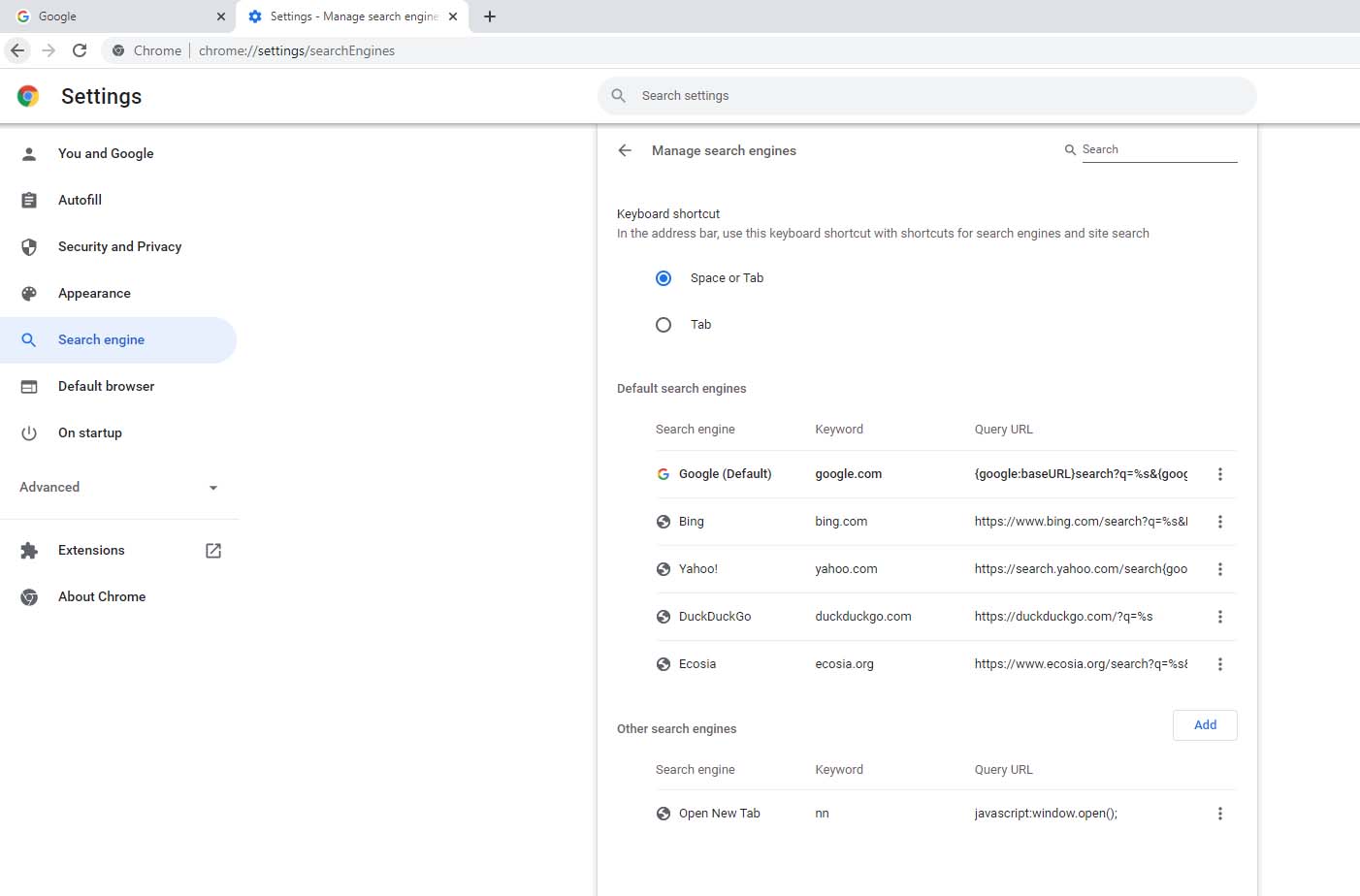
Now, to open a new tab next to the current in your Chrome, you will have to perform the following steps:
- Select the address bar at the top of your Chrome. To do that, you can move your mouse cursor to the URL bar at the top of your browser window and double-click inside it. Alternatively, use the keyboard shortcut Ctrl+L on a Windows PC. You can use the keyboard shortcut Cmd+L if you own a Mac.
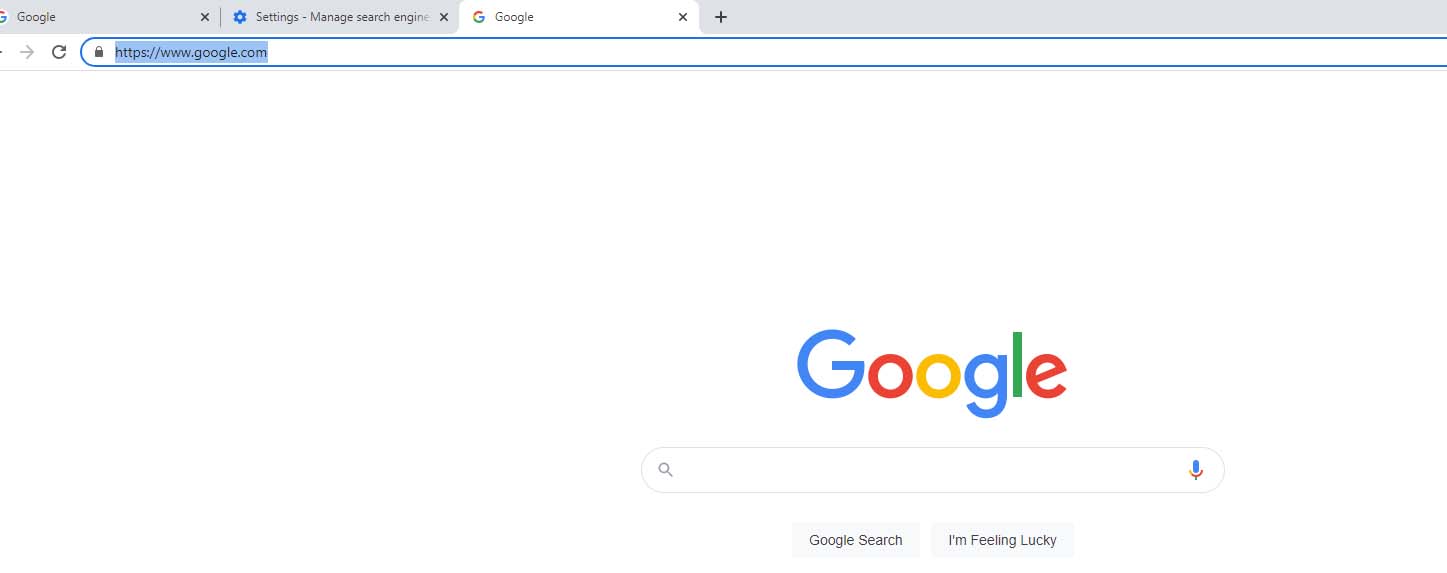
- Now, the entire address bar at the top of the window in your Chrome is selected. Next, choose the keyword you’ve selected in Step 7. After writing the keyword in the address bar (nn for our example), press either the spacebar key or the tab key, and while pressing the key, press Enter;
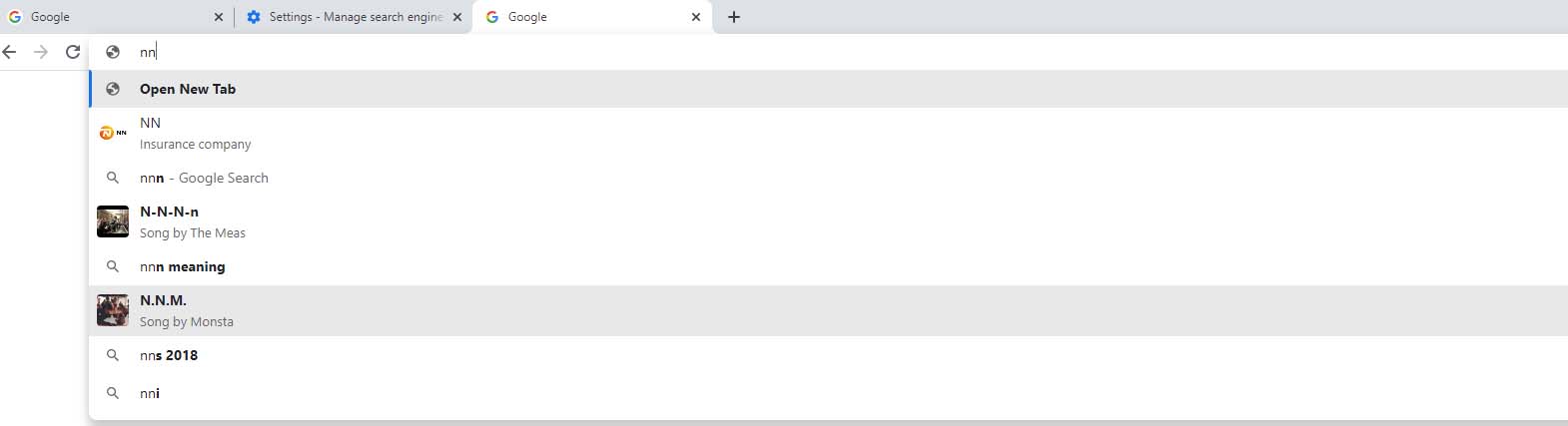
- Now, the new tab is open next to the current one in your Chrome.
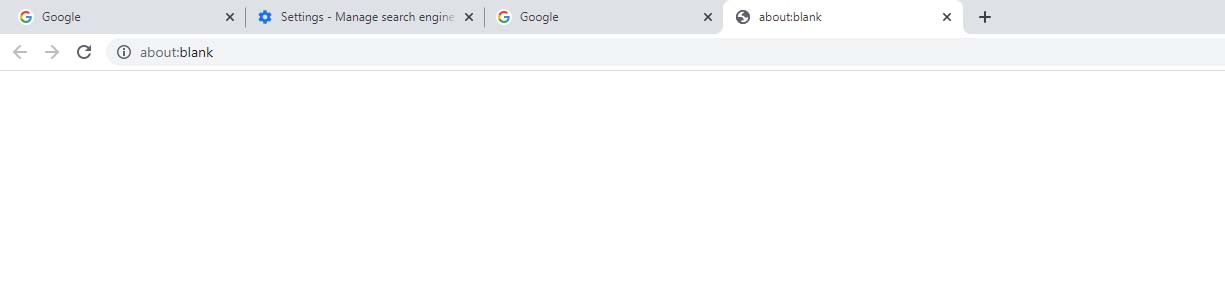
Note: If you have a Mac, you can follow the same procedure in Google Chrome.
Method 2: Creating a clickable bookmark button to open a new tab next to the current
To create a bookmark with a clickable button to open a new tab next to the current go through the following steps:
- Open the Bookmark Manager in your Chrome browser. Next, click the three vertical dots on the top-right of your browser window. Then, go to “Bookmarks>Bookmark manager“;
- For Windows, press Ctrl+Shift+O, and if you have a Mac, you can use Cmd+Option+B;
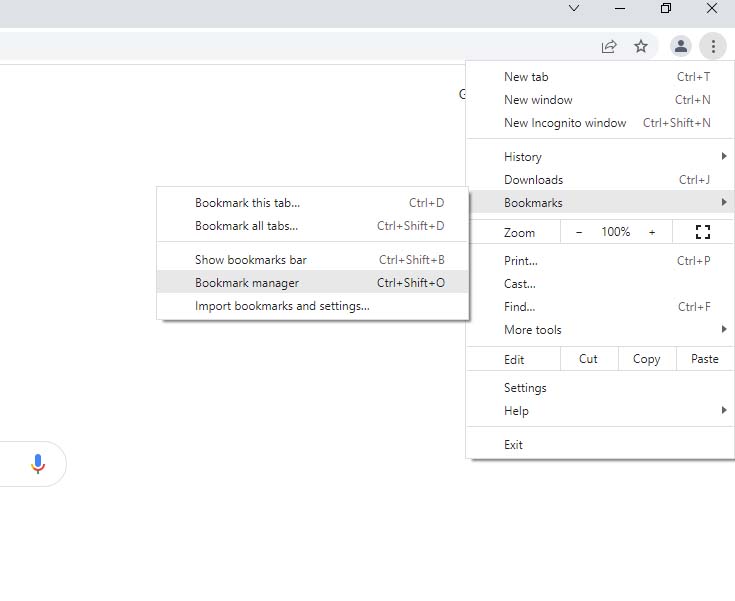
- Next, click the three vertical dots right under the ones you clicked earlier, on the top right of the browser window. Now click “Add new bookmark“. A new options window will appear;
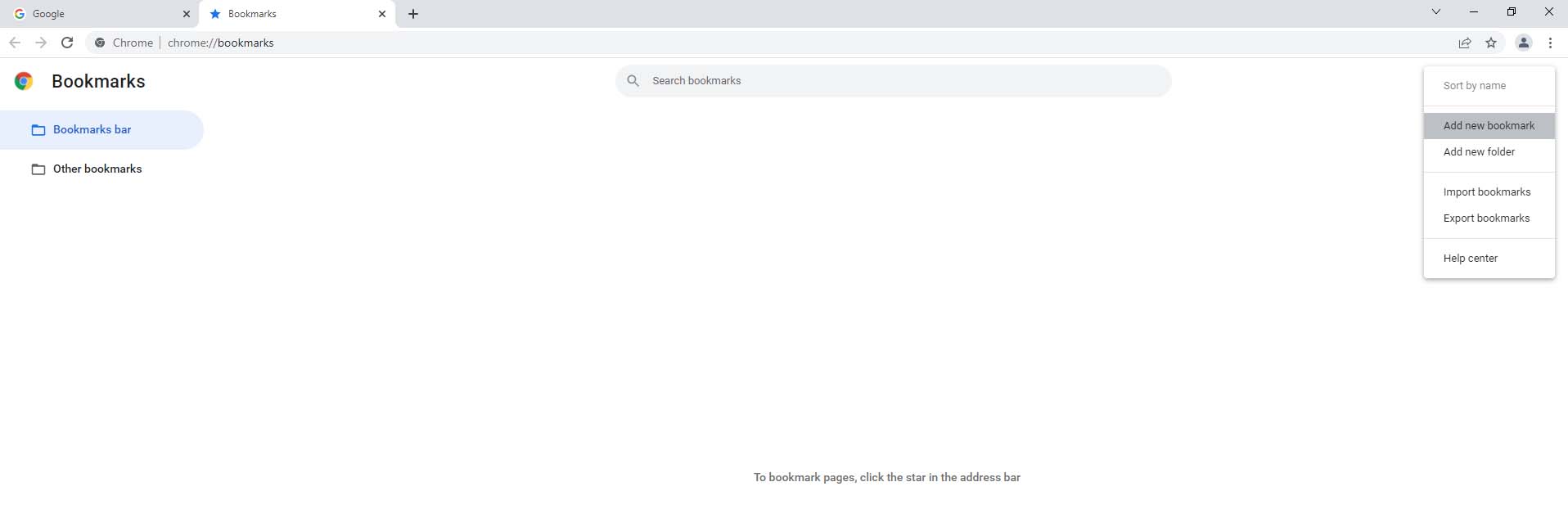
- Write an appropriate name in the “Name” field. For instance, you could write “Open New Tab“. In the URL field, write down the following text:
javascript:window.open();
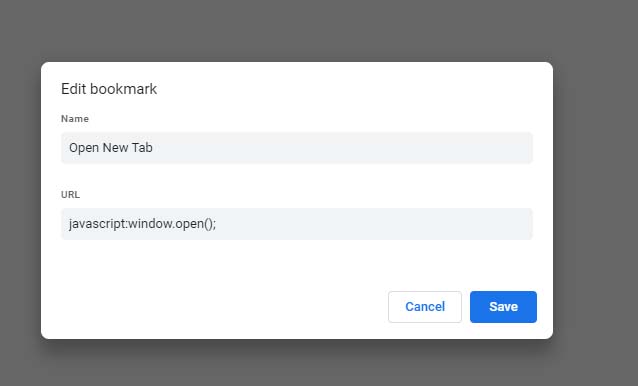
- Now, click the “Save” button. Finally, you should have a clickable button to open a new tab next to the current in your Google Chrome;
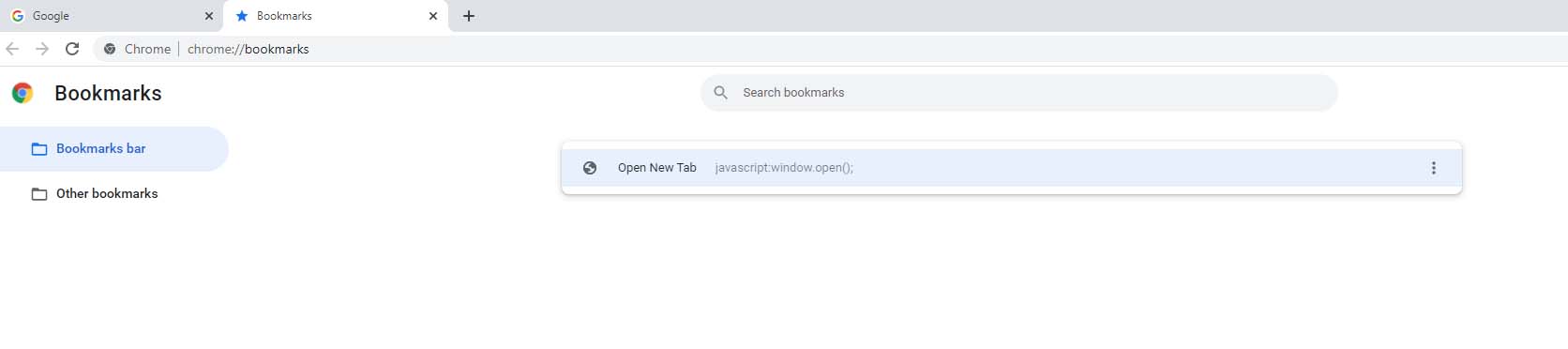
- Whenever you click the button, the new tab will always open next to the current tab in your Chrome.
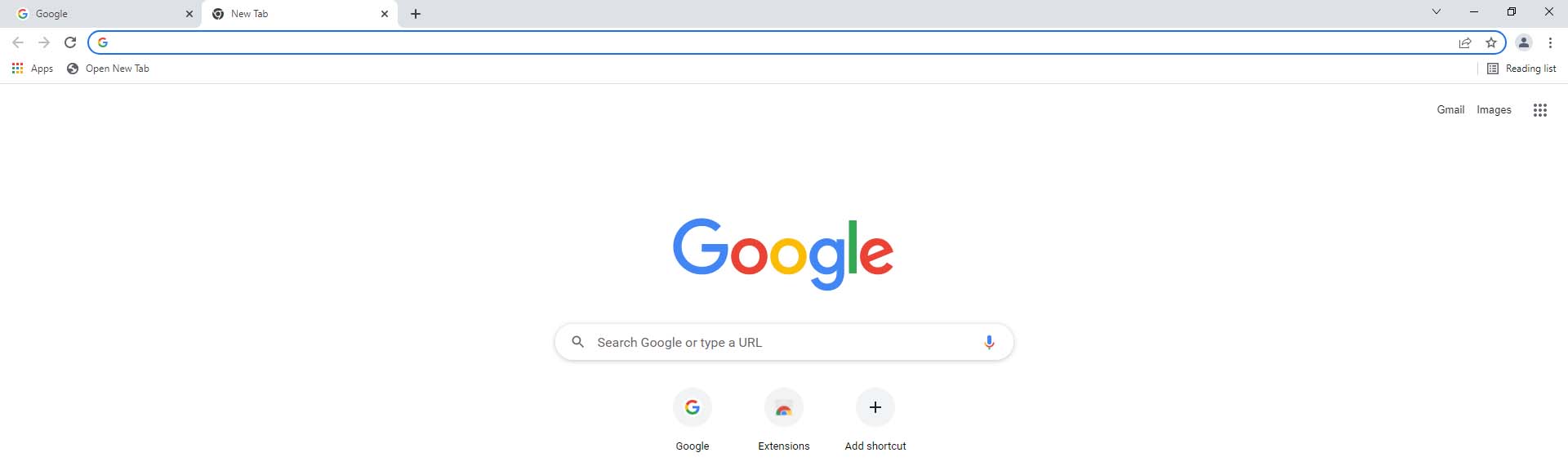
Wrap up
In this article, we pointed up a couple of ways to open a new tab in a group next to the active tab in the Chrome browser.
You can easily open and close tabs while working. Chrome also provides the flexibility to open recently closed tabs.
Other than the methods described above, you can also use some extensions to help you open a new tab next to the current old tab.
In addition, there are some extensions available for Firefox that you can download and install to maximize your efficiency working with tabs.
You can also use some shortcuts to open new tabs with more freedom and ease, as described in the article.
Furthermore, please check our article on How to open tab group in Chrome to use your tabs more efficiently.
Check out some of our other awesome articles:
- Opening the last session on Google Chrome
- What is Chrome incognito mode?
- How to save tabs in Google Chrome
- How to display file extensions in Windows 10?
- Disabling touchscreen on a Windows 10 computer
- Creating a restore point in Windows 10. How to do it?
- How to protect a folder with a password in Windows 10?
- Remove a Microsoft account from Windows 10: how to do it?