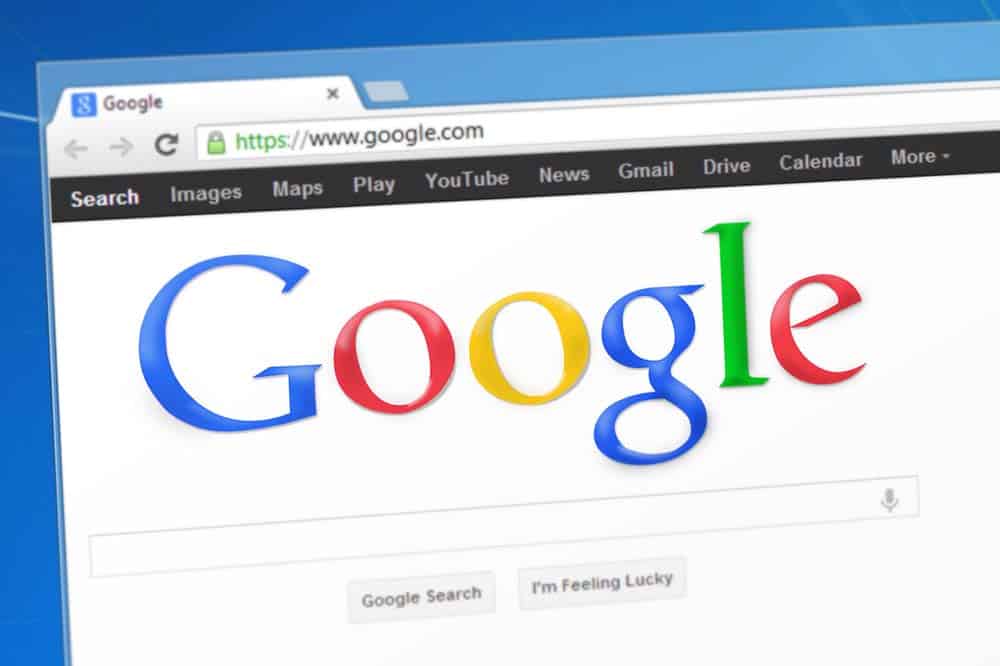You’ve accidentally closed your browser and want to find out how to open the last session on Chrome? Don’t worry, it can be easily restored.
Google is one of the biggest names in the tech industry. Whether we’re talking about general software, internet search engines, Play Store applications, or operating systems such as Android, Google has some of the best products and services in each sector.
When it comes to surfing the web, Google certainly is well-known through its popular browser.
Google Chrome is among the best and fastest browsers around. Mozilla Firefox, Safari, Microsoft Edge, and Opera are good alternative options.
The popularity of the Chrome browser from Google is unmatched across the globe. Statistics show that Chrome has around 65% share in the global browser market.
Furthermore, among browsers for computers, Chrome is leading with approximately 69% market share, which is an enormous figure.
Table of Contents
Ever since its launch in 2008, Google has been consistently updating, improving, and adding new features to Chrome.
In this article, Turbo Gadget Reviews explains how you can open your previous session in Chrome using different ways.
So, let us proceed further and learn the Chrome open last session procedure.
How to open last session on Chrome
If you open a lot of tabs while studying or working, there may be various reasons a particular tab or a group of tabs get closed. For instance, you may accidentally close a tab, or your Chrome crashed unexpectedly. In addition, you may lose your current session due to some issues with your system.
Maybe you were working on an important assignment and using multiple tabs to find related information. Everything was working smoothly, and then you clicked some wrong icon, and your entire session was lost. At times, it was not even your fault, and your Chrome decided to crash all of a sudden on its own.
If you find yourself in such a predicament where you have lost your current work, do not panic. Lucky for you, Google Chrome remembers your web browsing history, and there are some ways you can use to restore your previous session.
Scenario 1: Restoring a tab you accidentally closed
Google Chrome can temporarily store your current session and recent tabs. So, if you have closed a tab by mistake, you can open the recent tab through a straightforward method, as described below:
- Right-click on any empty area in the tab bar and then click “Reopen closed tab“. Alternatively, you can press Ctrl+Shift+T (for Windows PC) to reopen a tab you have just closed. (Note that if you have a Firefox browser on your PC, you can use the same shortcut);
- For a Mac, you can use Command+Shift+T;

- You have now successfully opened an accidentally closed tab;
Scenario 2: Restoring a previous session in Chrome
You were working on multiple tabs and, for some reason, all the Chrome tabs you were working on, get closed. This particular loss of your session may be due to a computer issue, a Windows crash, or due to Chrome getting crashed unexpectedly.
If your Chrome browser has lost the current session, there is a way to restore it too. Fortunately, the browser saves recently closed tabs, and you can restore closed tabs quickly.
To restore your previous session in Chrome, please perform the following steps:
- Open Google Chrome Browser. Depending on your settings, you will come across a page;
- To restore a previous session, click the three vertical dots on the top-right side to open the menu;

- Now, scroll to History>Recently closed. The menu in your browser will reveal how many tabs you were working on previously;

- Next, move your mouse further to show the previously closed tabs in your browser. At the top, there is an option named “Restore Window” Clicking this option will restore your previous Chrome session. You can also press the shortcut keys Ctrl+Shift+T in your browser to restore the last session on a Windows PC. Similarly, for Firefox, you can use the same shortcut keys to restore the session;
- If you have a Mac, the keyboard shortcut you can use is Command+Shift+T;

- You can observe that we have now successfully opened recently closed tabs in Chrome.

Scenario 3: Manually opening the previous session in Chrome
Sometimes, Chrome may not provide you with the option of automatically resuming the last session. If you cannot see the options or are disabled, do not worry. You can still restore your previously closed tabs manually.
Like many other browsers, by default, Chrome stores your browsing history. If you want to manually open the tabs you were browsing earlier, you can do so through Chrome’s “History” option.
- To access the browsing history in Chrome, please use the three vertical dots on the top-right side of your browser and navigate to “History menu“;

Once you open history, you will see some old tabs that you have opened on your browser. You can also directly reach the browsing history in Chrome by using the shortcut key Ctrl+H if you’re using Windows. As Firefox shares a lot of common commands and shortcuts with Chrome, you can use the same shortcut for Firefox to access your browsing history.
For Mac, you can use the keyboard shortcut Command+Y.

Scenario 4: Program your Chrome browser to always open the last session
You can also set your Chrome to open your last session through the settings menu. The process is very straightforward, and you can easily do so by performing the following steps:
- Open the settings menu by clicking the three vertical dots on the top-right corner and navigating to “Settings“;

- The settings menu opens in your browser. Now, navigate to the left side of the menu and select “On startup“;

- Next, select the option “Continue where you left off” from the menu;

- Now, Chrome will always open the previous browsing session whenever you start your browser. Please note that, unlike Chrome, by default, Firefox will open the previous session upon launch.
Wrap up
Google Chrome is among the best web browsers. It provides excellent flexibility and speed. Google also developed the Android operating system, and Chrome is one of the top choices for Android devices.
Chrome is being regularly updated to include more features. In addition, its flexibility enables the users to install third-party extensions to increase its capabilities even further.
Extensions are mostly free, but there are numerous paid ones that you can purchase and add to your Chrome to customize it.
Chrome temporarily saves your current tabs, and you can appropriately select settings to ensure it always holds your session. This article taught different ways to open the previous sessions on Chrome to ensure nothing comes between you and your productivity.
Check out some of our other awesome articles:
- What is Chrome incognito mode?
- How to save tabs in Google Chrome
- How to display file extensions in Windows 10?
- Disabling touchscreen on a Windows 10 computer
- Creating a restore point in Windows 10. How to do it?
- How to protect a folder with a password in Windows 10?
- Remove a Microsoft account from Windows 10: how to do it?
- Changing the DNS in Windows 10