In this article, we’re going to inform you how to check storage on iPhone. We’ll also teach you what to do if you run short on storage in your iPhone.
Apple iPhone comes in a variety of different storage options, depending on the price and model. The higher storage models cost considerably more.
For example, Apple recently announced its new iPhone lineup, ranging from the $800 basic model with 128 GB memory capacity to the $1600 premium model offering 1TB.
When you plan to get a new iPhone or any other smartphone, you usually check the storage capacity before buying one.
However, sometimes you may forget how much the storage capacity was for your iPhone. At times, you simply want to check how much storage is left on your iPhone.
Whatever your reason for checking the storage may be, we’re here to help.
Table of Contents
How to check storage on iPhone
iPhone has around 2 million apps in the App store, and the library is expanding daily. And using these applications on your iPhone requires storage space.
So, you need to be aware of the storage in your device to avoid possible performance issues.
There are three different ways to check the storage on your iPhone. Please note that you can use the same steps for checking storage on an iPad or iPod touch.
For our example, we are demonstrating the procedure using an iPhone.
Using the iPhone Settings app
This method is the quickest to check the iPhone or iPad storage.
Please follow the steps below to check the storage on your iPhone using the Settings app:
- Go to the Settings app on your iPhone or iPad;
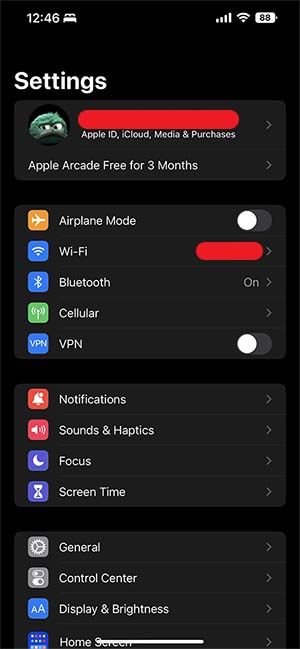
- You will come across numerous options. Next, tap “General” to reveal some more options;
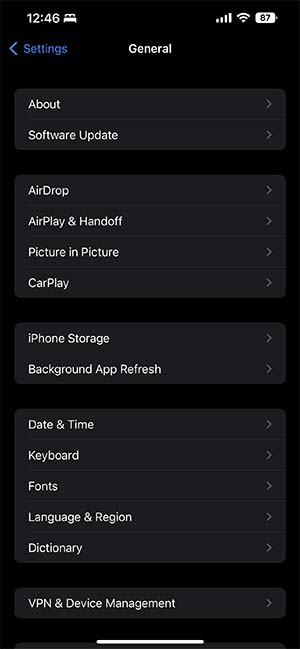
- Then, tap “About” to check the iPhone or iPad information. Scroll down until you reach the row that says “Capacity“;
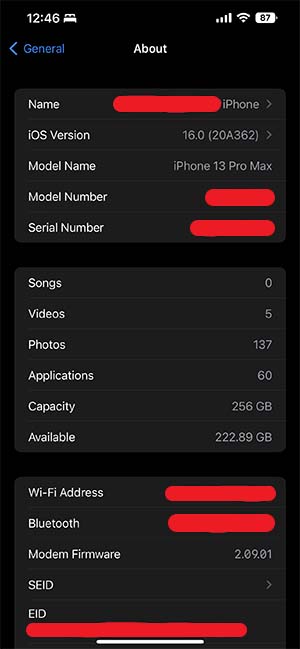
- The “Capacity” row shows the total storage capacity of your iPhone or iPad, and the “Available” row reveals how much storage is left on your Apple device.
Using the iCloud
Please note that this method requires you to sign in to your Apple ID and iCloud.
- Open the Settings App on your iPhone or iPad;
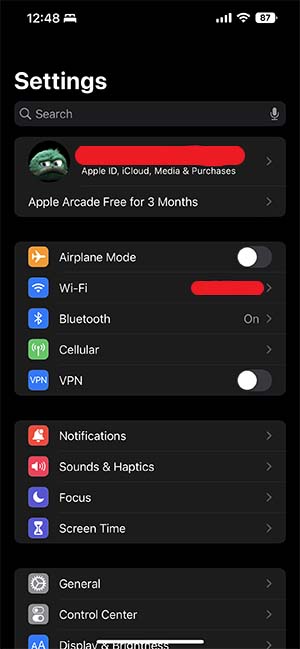
- You will see your name or iCloud ID at the top. Tap the ID to proceed further;
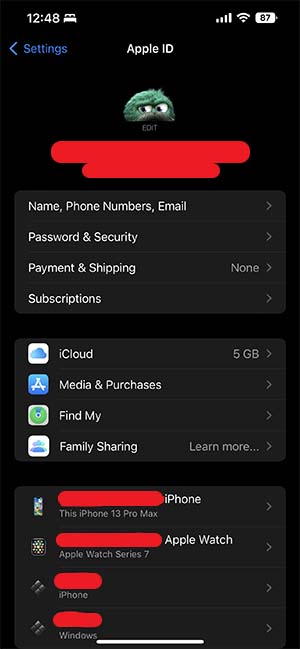
- You will see more options. Scroll down a little to see the “iCloud” section. Tap on it to see how much storage you currently use on the iPad or iPhone;

- The visual will also reveal how much capacity is left on your iCloud storage and what is eating the bulk of your storage;
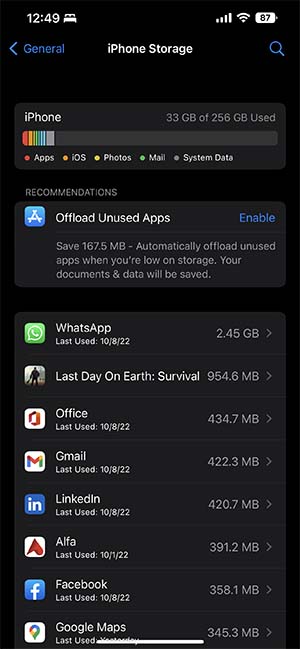
- You can also tap “Manage Storage” to delete existing backups from iCloud to free up storage.
Using iTunes on a Windows PC
- Download and install iTunes on your computer;
- Connect your iPhone or iPad to the computer using the USB cable;
- Once your device is attached, iTunes will show you how much iPhone memory you’ve available. You can also hover the mouse cursor over the bar to see the storage each content type is using.
Optimizing storage space on your iPhone
Photos and videos take most of the storage in your iPhone or iPad. However, there are different ways to optimize storage on your Apple device.
You can do it by using iCloud photos. iCloud photos work similarly to Google Photos, and you can access your videos and photos from your iPhone as well as your PC or Mac.
In addition, once you create your iCloud photo library, you can access it any time you’re connected to the Internet.
After turning on the iCloud photos options, tap on the Optimize iPhone storage option to upload high-quality images and videos to the cloud and save storage space on your device.
In addition, you can also select the option not to save media automatically to the iPhone from WhatsApp messenger.
This is because the videos and images we receive can accumulate to take up a massive chunk of your storage space.
If you are low on storage space, you can use a few methods to recover some space.
Cleaning the iPhone or iPad storage
You can start by removing apps you have not used in quite a while. You can long-press the app on your screen and choose “Delete app“.
The other way is to check through your iPhone settings.
- To do that, head to the Settings app;
- Next, select “General” from the options;
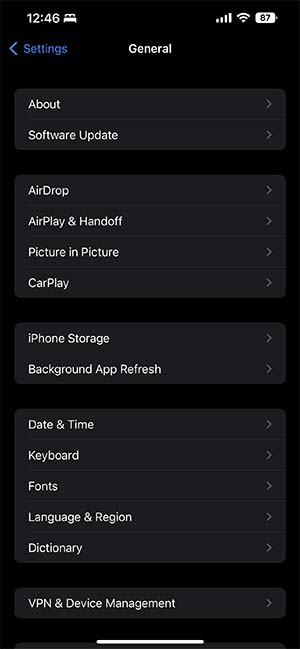
- Then, select “iPhone Storage” or “iPad Storage” from the new options;
- You will see which apps are taking most of the data, the app sizes, and the apps you have not used in a while;
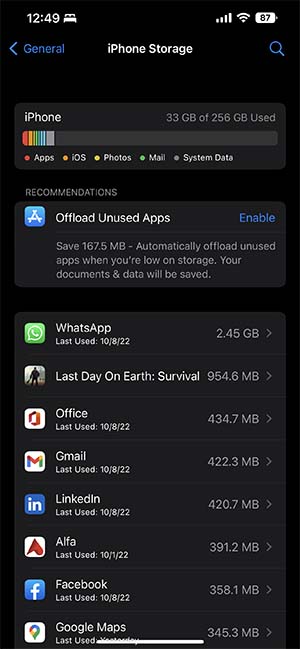
- To create storage space in your iPhone and iPad, navigate to the app you wish to remove to gain space;
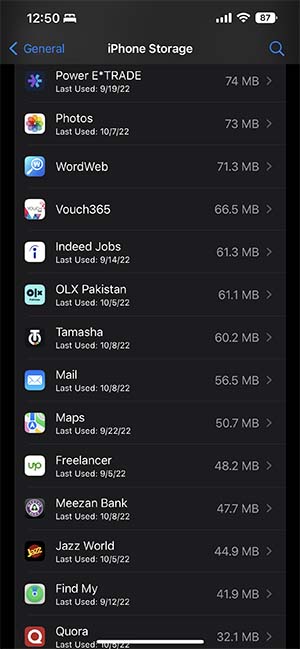
- Next, you can either delete the app to remove it altogether, along with the stored data. Or you can select “Offload App” to remove the app from the device but keep the app data if you want to use the app later;
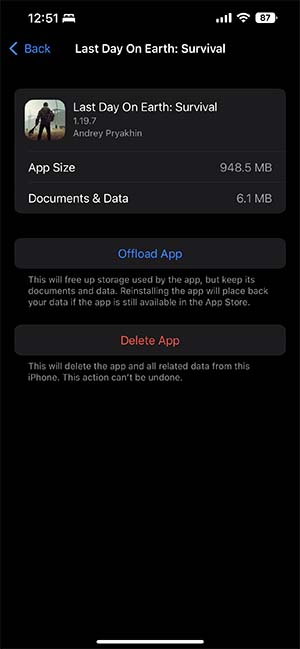
Please note that if your device has iOS 12 or above, you will see an option to automatically offload the unused app when you navigate to the storage screen after the home screen.
Additionally, you can turn the setting on automatically and temporarily remove unused apps from your iPhone or iPad.
Subscribing to an online storage subscription
Unfortunately, iOS devices do not have the option to increase storage space by using a microSD card or some other external option.
However, you can either subscribe to Apple’s iCloud service, Microsoft OneDrive, DropBox, Google Drive, or any other subscription service to upload your photos and videos to the cloud and save device storage space.
Since photos and videos take up plenty of storage space, you can save a lot of space on your iPhone or iPad.
Wrap up
Checking general iPhone storage is a straightforward process; sometimes, you need to check your iPhone storage for different reasons.
For example, perhaps you are going on a trip and want to capture as many memories as possible and check available storage.
Or maybe you want to install some new apps on your iPhone and ensure you have enough available storage space.
Photos and videos take most of the storage space, and if you don’t have much available storage, you can always upload your precious photos to a cloud storage service and then delete photos from your iPhone to create free space.
If you are using iCloud backup to save your iPhone data, ensure it is turned on. iCloud will automatically back up the videos and photos available on your Camera Roll.
You can choose to delete original (full-size) images and keep lower-quality media on your phone while the high-quality media is safely backed up to the cloud.
In addition, you can optimize storage space on your iPhone or iPad by removing unused apps or by offloading the apps that you rarely use.
Offloading apps deletes them from the iPhone but keeps the apps’ saved data. In that way, if you ever want to reuse the app, you can download it again and use it by keeping all of it is previous data.
Check out some of our other awesome articles:


