In case you are wondering how to change password on Windows 10 and you need some help with it, you are at the right place. In this blog, we will be exploring the ways you can change your password to secure your accounts and devices.
Privacy is very important. Passwords are an essential tool in order to secure personal stuff and data present on your electronic devices from getting snooped on.
Over the years, the forms of passwords have changed. From alphanumeric combinations, pins, fingerprints, and now facial recognition, techniques for improving security have evolved impressively.
Changing and resetting passwords is a pretty common action that people all around the world do. Usually, this happens when either there is a security leak, or when someone has forgotten their password.
In case of forgetting, people do have to reset their passwords. These days, there are so many passwords and pins to remember that it is very easy to forget any of them.
Table of Contents
- How to change password on Windows 10
- How to select a PIN as your password?
- How to reset your password?
- Wrap up
How to change password on Windows 10
As you may know, you can use a Microsoft account to log in to your Windows 10. The device that you are using is then associated with your account. In case you forget the Microsoft account password, you can change it using the methods mentioned in this link.
Note: In this article, we will be discussing how to change the password of your user account (local accounts) only.
Following are the steps to change the Windows password:
- Click on the Start button situated on the bottom left of your screen;
- Select the “Settings” option;
- When the Settings page opens, locate the “Accounts” settings and click on it;
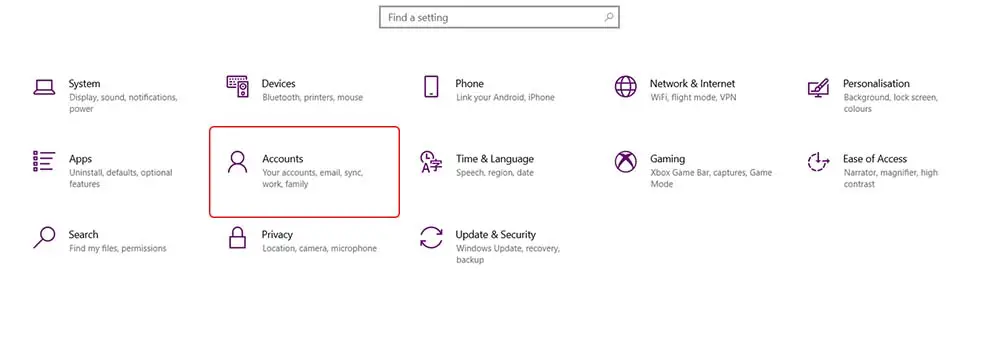
- Once the options for “Accounts” are visible, find the “Sign-in Options” tab;

- In the “Sign-in options” tab, click on the “Password” option;

- Next, click on “Change“;
- First, you will be asked to enter your current password;

- After entering your current password, you will see the boxes where you can enter your new password and then re-enter it. We suggest entering a strong new password. Alphanumeric passwords with numbers and characters are usually the best so you should go for that. In case you think the password you have chosen is very difficult, you can set a nice password hint for yourself so that when you look at the hint, you can recall the password easily;

- After filling out the boxes, click on “Next” to finish setting up your new password.
These were the steps you need to follow to change the password of your user account in Windows 10.
How to select a PIN as your password?
You can also choose to select a combination of numbers as your password.
You can do this by following the above steps:
- Click on the Start button situated on the bottom left of your screen;
- Click on the “Settings” option;
- When the Settings page opens, locate the “Account” settings and click on it;
- Once the options for “Account” are visible, find the “Sign-in Options” tab;
- Click on the “Sign-In” tab;
- Select the “Windows Hello Pin” option. You should see a message on your screen;

- Click on “Add“. Next, you will be asked to enter your current password;

- After entering your current password, you should see the following boxes on your screen;

- Over here you are supposed to type and re-type the numeric combination you want to keep as your pin. Again, we would suggest keeping that number as your PIN that you know by heart. You can also check the “Include Letters and Symbols“checkbox to create an alphanumeric combination as your PIN;
- After filling out the two boxes, click “Ok” to save your PIN.
These were the steps you need to follow to keep a PIN as your new password.
How to reset your password?
In case you have forgotten your password, you can reset it instantaneously. For example, this can be done by answering the security questions you were asked to set before setting up your current password.
When your computer is booted, you can see the login prompts pop up on your device screen. When you enter the wrong password, you can see a reset password option. You need to click on that option. Once you do that, you are led to the “Reset Password Wizard“.
In the “Reset Password Wizard“, you are asked to answer the security questions.
Typical security questions that you can select include:
- What is the name of your father?
- What is the name of your pet?
- What is your favorite color?
After answering the security questions, the wizard checks whether they are correct or not. If they are correct, you are presented with the option to reset your password and access your device.
Wrap up
In this article, we described the steps you need to go through to change your password. We also described the steps you need to take to set a PIN as your password on your Windows computer.
As a bonus, we also explained how you can reset your password if you ever forget it.
We hope that we were able to help you out in solving your problems. For further queries, please let us know in the comments.
Check out some of our other awesome articles:- Testing your microphone in Windows 10
- Removing Windows 10 password
- Checking up the CPU temperature in Windows 10
- Creating a restore point in Windows 10. How to do it?
- How to protect a folder with a password in Windows 10?
- Remove a Microsoft account from Windows 10: how to do it?
- Changing the language in Windows 10
- How to show the battery percentage in Windows 10?


