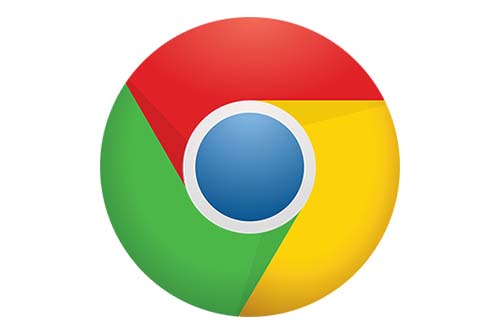Screenshots are the best way to go when it is about keeping the necessary data shown on screen or just saving a moment. Also, screenshots serve as a quick and easy way to save a reminder instead of the whole ordeal. Being so useful, let’s see how to take a screenshot on a PC in Chrome.
Table of Contents
Screenshots in Google Chrome on a PC
Google Chrome is the most commonly used web browser for all online activities. It is a household name, and people of all ages rely primarily on Chrome for various search methods and tasks. Chrome has the regular as well as the private mode for searching and finding results.
Copy-paste and other related tasks are not allowed on certain websites. Hence, in addition to the usual future, Chrome also provides the convenient function of taking screenshots.
Some devices support the screenshots or inherent print screen commands through their specific keys. Meanwhile, to take screenshots in Chrome on a PC, Google promotes the use of its extension features. An extension named “Full Page Screen Capture” is available, adding a “click to save” feature.
Through this extension, it becomes extremely convenient to use the screenshot feature at any point you want to do it.
So, how do you take a screenshot on a PC in Chrome?
- Check for the extensions page on Google Chrome by clicking on the upper right search menu;
- The drop-down menu will appear, where you’ll find a “Tools” option. Click it;
- Through the “Tools” option, select “Extensions”, and a new page will pop up;
- On the extensions page, the option for “full page screen capture” should be enabled so you can easily take a screenshot of the whole webpage;
- Alternatively, if the extension is not already available, it can be downloaded from the download section. For an easier way out, search for “Google Screen Capture” in the search bar;
- Once done, reach the desired webpage you want to take a screenshot of, press the combination of Alt+Shift+P to take a screenshot of the whole screen at once;
- When the screenshot is taken, an “in progress” pop-up will be highlighted at the top right corner of the screen;
- During this, the extension scans the whole page and takes a screenshot successfully;
- Upon being saved, the screenshot will pop up in another Google Chrome window.
An alternative method for taking a screenshot in Chrome on a PC
Given the nature of every system, there are direct methods available for taking screenshots. For instance, the two major operating systems, Windows, and Mac have their own shortcuts.
It’s very convenient to be able to take a screenshot just by pressing a key or a key combination. That does not require the installation of any plug-ins and mostly works with every browser.
However, some browsers might restrict the usage of that on certain web pages, and that’s why the steps mentioned above are useful.
The easiest way to take a screenshot on Chrome on a Windows PC is the following:
- Open the desired webpage you want to take a screenshot of;
- Zoom in or out using the zoom option present in the menu on the top right corner;
- Once the perfect scenario is selected through the zoom option, you can simply tap the “PrtScr” (Print Screen) key on the right side of your keyboard;
- This will capture a snapshot of the screen area that is being shown at the moment.
Other screenshot features for Google Chrome
Just like the first method discussed through the capture screen extension, there are other various extensions available. More or less, every extension has the same method for taking a screenshot. While the key combination may differ slightly the options available are almost the same.
You can search for the “Make a Screenshot” extension, another one that gives you some nice features when taking a snapshot.
With it, you can select portions you want to capture, and it also features other dynamic options. The screenshot would be processed in a couple of seconds and is then readily available on another window.
There, you can check the image you just captured and save it to the desired folder.
Wrap Up
If you want to know how you take a screenshot on a pc in Chrome, this article has all the answers for you. It’s an easy and straightforward task you can do just by tapping a key.
However, if you need some more advanced features, like capturing a whole web page or just a small selection of content, there are some great add-on extensions for your Chrome browser that can be useful.
Check out some of our other awesome articles: