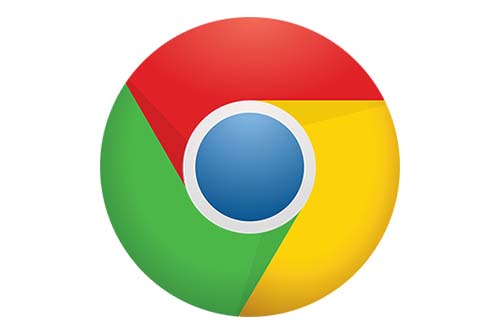Sometimes you come across an online article or a webpage that is so good that you immediately feel the need to screenshot it, all of it. That’s why it’s good to know how to screenshot a whole page in Chrome.
Maybe you want to save it for later or share it with a friend. This happens to me more than I care to count. And I’m sure this must have happened to you at least once in your life. Fortunately, taking screenshots is not reserved for just smartphones.
Using keyboard shortcuts, you can take screenshots on both laptops and desktops. If you’re using Windows, just press the Windows Key + PrtScr (Print Screen) to capture the entire screen.
On macOS, the keyboard shortcut for taking a screenshot is Cmd + Shift + 3. In both the operating systems, it is really easy. The screenshots are saved as image files that you can simply use for your needs.
That is all well and good. But, if you’re willing to take screenshots of a whole webpage, using the shortcuts mentioned above won’t work, as that will only capture what’s on the screen.
Table of Contents
How do I screenshot a whole page in Chrome?
If that’s the case and you want to screenshot an entire page, you can also do it. Isn’t technology amazing? You won’t have to take multiple screenshots of the different sections of a page and stitch them up in photo editing software. Forget that.
Using Chrome’s Developer Tools
The option to take full-sized screenshots isn’t easily visible on Google Chrome. That’s because it is hidden deep inside the “Developer Tools” section. However, with a couple of keyboard shortcuts, you can gain access to it. Below are the steps you need to take to perform full-sized screenshots.
To use Chrome’s built-in screenshot tool, simply follow the steps below:
- Open up Google Chrome and load up the webpage that you want to get the screenshot of;
- Next, you need to click on the three vertical dots at the top right corner of the screen. It will open up a menu;
- Go down the list where you’ll see “More tools”. Click on it to reveal a second pane;
- There, you’ll see “Developer Tools”. Click on it to enter DevTools.
Alternatively, you can also use keyboard shortcuts, and it is an easier method.
If you’re using Windows, you’ll need to press Ctrl + Shift + I. If you’re using a Mac, press Alt + Cmd + I. Doing so will take you directly to the DevTools panel.
- Once you see the DevTools panel (a pane with computer code and other stuff), you will have to use another keyboard shortcut;
- If you’re using Windows, press Ctrl + Shift + P. On macOS, press Cmd + Shift + P;
- After performing that, a cursor will appear with a drop-down list;
- Type “screenshot” without the quotation marks;
- Once you’ve typed “screenshot” you’ll see four options in the drop-down menu. Click on the “Capture full-size screenshot”;
- Now, Chrome should automatically save the screenshot in your “Downloads” folder. Otherwise, you’ll be prompted to save the file in your desired location. Just select the destination and click “Save”.
Using a Google Chrome extension
You can also use a Google Chrome extension to capture a whole page in a very easy way.
This is how you can do it:
- Access the Chrome Web Store and type “screen capture” in the search box;
- In the results list, select “Screen Capture (by Google)” and install this extension;
- When it’s finished, you’ll notice a new button on the Chrome toolbar;
- To take a screenshot, click on the mentioned button and select “Capture Whole Page”;
- You can alternatively use the following keyboard shortcut: Ctrl+Alt+H;
- You’ll be able to see Google Chrome scrolling down the page to capture the whole content.
- Once finished, an options bar will display above the web page, allowing for annotations, sharing, and saving of the screen-capture.
Wrap Up
How do I screenshot a whole page in Chrome? It is a common question among many Windows and Mac users and you now got to know how to do it in an easy way!
Google Chrome’s built-in tool is ideal for text-heavy pages. But bear in mind it might not necessarily work on web apps like Google Docs, as well as some other web apps.
Alternatively, by installing the “Screen Capture (by Google)” add-on, you’ll get easy and quick access to a helpful shortcut to take whole screenshots of web pages.