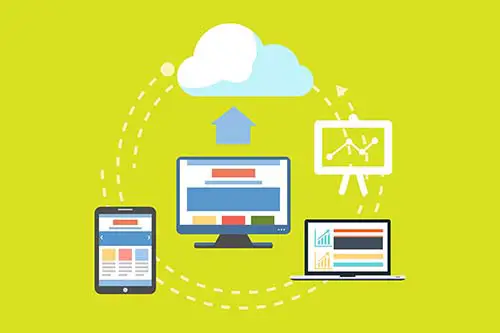How do I automatically sync photos from iPhone to Mac? Taking fewer efforts and giving more ease is what technology is all about. It’s the friend that everyone desires.
Tech has been fulfilling its primitive promise to humankind with the help of automation. Keeping in view the dynamics of technology today, it would not be wrong to say that today “automation is the mother of innovation”.
The technology uses many tools at hand to automate its functions. Syncing is one such tool. Syncing allows you to access and transfer your data from one device to another anytime, anywhere.
We all know the traditional wired method to transfer data from your smart devices to your desktop computer. However, with technology religiously fulfilling its promise, this function has also been updated with less effort and more ease.
In this article, we are teaching you precisely numerous ways on how to sync photos from iPhone to Mac automatically.
Table of Contents
How do I automatically sync photos from iPhone to Mac?
What is syncing
Syncing allows you to access your data by storing it in a folder on your device that is accessible anytime. So, if you want to access your photos taken from your iPhone on your Mac laptop, you need to sync those photos to your Mac device.
Great apps to sync photos
There are a couple of built-in features and third-party apps that allow you to sync photos on your Apple devices. We are providing you with a combination of both so you may decide which suits your needs best.
Photos app
Photos app is the built-in app in all Apple parented devices to sync photos. Since the app is factory set to sync pictures, it is the most used method to sync photos from your iPhone/iPad to your Mac.
How to use it:
- Connect your iPhone/iPad to your Mac using a USB cable;
- Open the “Photos app” on your Mac;
- The Photos app opens with an import window showing all the synced photos and videos from your connected device. If the import window doesn’t automatically appear, select your device’s name from the app’s sidebar;
- If asked, unlock your iOS device using your passcode. If you see a prompt on your iOS device asking you to “Trust This Computer”, tap “Trust” to continue;
- Select the photos you want to import;
- Click “Import Selected”.
Key features:
- Traditional wired method;
- Supported by all Apple operating system versions and devices;
- Does not demand any prerequisites to fulfill;
- Does not require Internet/Bluetooth services.
Apple iCloud Photos
The most popular method for syncing photos from iPhone to Mac is iCloud Photos. iCloud is an Apple-parented cloud storage and cloud service. iCloud Photos automatically syncs every photo/video from your photos folder to its iCloud library so you may access them from any device at any time.
To access or transfer photos from iCloud photos, there are two prerequisites you need to fulfill:
- Make sure you have the latest Apple operating systems on all your devices;
- Log in from the same Apple ID on all your devices.
How to sync/store/access photos on iCloud from your iPhone/iPad device:
- Go to Settings> [your name] > iCloud > Photos;

- Turn on the iCloud Photo Library.

To sync/store/access photos on iCloud from your Mac:
- Go to System Preferences > Apple ID;
- Click iCloud in the sidebar;
- Select Photos.
Key features:
- Cloud storage service;
- Uses WiFi/ data connection to sync/store photos;
- Automatic uploading of your photos and videos;
- Any change/edit to your iCloud photo library is automatically updated on all your iCloud-supported devices;
- You can transfer photos from one device to another device;
- Can be accessed from Windows OS desktops through iCloud.com.
AirDrop
Another reliable built-in feature of Apple to transfer photos is Airdrop. Airdrop functions as a Bluetooth-sharing service.
To transfer photos from one device to another via AirDrop, there is one prerequisite you need to fulfill:
- Make sure your Apple operating systems/devices support Airdrop.
To access and transfer photos to/from your iPhone/iPad:
- Swipe up from the bottom of your iPhone screen>open “Control Center”;
- Tap on AirDrop;
- Set your preference from “Contacts Only” to “Everyone”.
To access and transfer photos to/from your Mac OS:
- Go to Finder > Go > AirDrop;
- Turn ON Bluetooth and WiFi to turn AirDrop ON on your Mac;
- Set your preference “Allow” to be discovered by as “Everyone” or “Contacts Only”.
To transfer photos from your iPhone to Mac with Airdrop:
- Go to “Photos” on your iPhone;
- Select the photos you want to transfer;
- Click the Share button and select your Mac device in the AirDrop section.
Key features:
- Allows wireless transfer of your photos;
- Can only be used on iOS-operated devices.
EaseUS MobiMover
EaseUS MobiMover is another reliable name for effortless and efficient photo syncing and transfer. EaseUS MobiMover is a third-party application that allows you to manage and transfer data between any iOS device.
To access and transfer photos from your iPhone:
- Connect your iPhone to your Mac with a USB cable;
- Run EaseUS MobiMover software on your Mac. You can download the software from https://www.easeus.com/phone-transfer/mobimover.html;
- On the left side of the interface, there is a selection panel. Choose “Phone to Mac” from the data transfer segment;
- Click on “Next”;
- Select the category of data you want to transfer;
- Specify the computer path to store data;
- Click “Transfer”.
Key features
- Traditional wired method to transfer data;
- Can also transfer data from Mac to phone;
- Allows to manage and move between any two iOS devices.
Wrap Up
Syncing photos from your iPhone/iPad to a Mac device has been a tedious and time-consuming task. However, the design of these built-in tools and apps has elevated the efficiency of this task.
These advances pave the ways for technology to fulfill its promise of more ease and less effort.
Check out some of our other awesome articles: