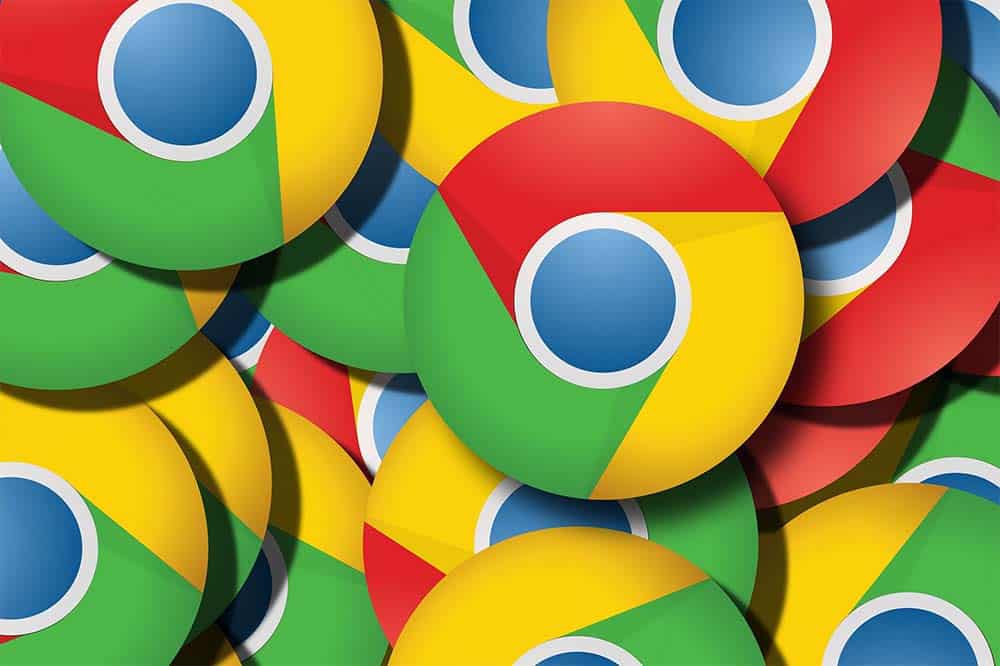I’ve accidentally closed all Chrome tabs on my Android; what now?
Can I undo it and get my tabs back?
Google Chrome is a fabulous web browser that offers many nice features. For example, it allows us to save bookmarks, browsing history, and passwords, but it also allows us to sync our Google Chrome browser through a Google Account.
Once you sync your Chrome browser, you can sign in to your Google Account on other devices and use it with the same data, passwords, bookmarks, and settings.
While surfing the net on our phones, we often close tabs by mistake. As a result, we cannot remember the complete website address of each tab we’ve visited.
However, the good news is that we don’t need to. We can always recover tabs in our Chrome app for Android if it’s closed by mistake.
Table of Contents
Even if we had not saved those tabs or bookmarked them, we can still open them again by following a straightforward method.
Among the many marvelous options Chrome offers, we also have the “Recent Tabs” feature.
By using the recent tabs option, we can access all the tabs and web pages that we have visited using Chrome. We can also use this option to reopen closed tabs.
In this article, Turbo Gadget Reviews will teach you what to do if you accidentally close all tabs in Chrome for Android. So, without wasting any time, let’s dive into it.
Accidentally closed all Chrome tabs on my Android: Can I undo it?
How to reopen recently closed tabs in Chrome for Android
Let’s imagine you were working on an important project using Chrome. You were using multiple, as you were taking references from those.
Incidentally, you closed some tabs by mistake, or perhaps your phone battery ran out of juice.
As soon as you get your phone ready again and want to access the recently closed tab, you can follow the procedure described below to reopen your tabs from the previous session:
- Launch the Chrome browser app. Depending on your settings, it will either show a default webpage or a blank new tab;

- To reopen your recently closed tabs, tap the three vertical dots on the top-right side of your browser window to reveal some options. Next, tap the option in the newly opened menu that says “Recent tabs“;

- Now, Chrome will display a new screen. You can see that the tabs you recently closed are present here;

- Next, to open a Google Chrome tab that you recently closed, simply tap on it in this window and the browser will take you to that particular web page you were visiting earlier;

- Similarly, to open other tabs you recently closed on Chrome, navigate to recent tabs again from the settings menu and tap on each one to reopen those tabs.


Note: Bear in mind that Chrome for Android can only store up to five recently closed tabs. If you wish to see and open older tabs, you must use the history feature.
We’ll now explain how to open past tabs in the Chrome browser using the history feature.
How to reopen old tabs using the History menu
A lot of modern browsers automatically record the browser history of all websites you visit, and Chrome is no exception. It records the history for your later access.
By default, this setting is turned on in Chrome, and you can change the settings to disable it.
When used correctly, the Chrome history is an excellent feature, and you can use it to increase your efficiency and lessen the time to access your essential websites.
By using the history in Chrome, you can revisit all the previously visited websites.
Please follow the steps mentioned below to access the website history in Chrome:
- Open the Chrome browser app on your phone by tapping the Google Chrome icon. Once the browser launches, you will either see a new tab or a web page, depending on your Chrome settings;

- Now, to access the history, click the three vertical dots on the top right side of the browser window and select History;

- Now, you will observe all the websites you have previously visited using your Chrome; either through tabs or through separate windows. You can now easily find your desired website from the past and tap it to access it through your Chrome app.

Note: Please also notice that there is a magnifying glass icon on the top right side of your History window. If you want to search a particular web page in your Chrome browser history, you can do so by using the search icon.
Wrap up
Google Chrome, being one of the best browsers, offers some excellent features. Chrome tabs work very well, and you can open multiple tabs during your work.
However, if you accidentally close some tabs in your Chrome browser, you can restore closed tabs in just a few seconds.
To open a closed tab, you just need to navigate to the Recent tabs option.
Along with some great features such as multiple tabs or sync services, Google Chrome also offers the history option.
As the browser keeps track of your internet surfing history, you can access your important pages just by checking the history.
Check out some of our other awesome articles: